# Import the following libraries
# For fetching from the Raster API
import requests
# For making maps
import folium
import folium.plugins
from folium import Map, TileLayer
# For talking to the STAC API
from pystac_client import Client
# For working with data
import pandas as pd
# For making time series
import matplotlib.pyplot as plt
# For formatting date/time data
import datetime
# Custom functions for working with GHGC data via the API
import ghgc_utilsLeveraging the U.S. Gridded Anthropogenic Methane Emissions Inventory for Monitoring Trends in Methane Emissions
Access this Notebook
You can launch this notebook in the US GHG Center JupyterHub by clicking the link below. If you are a new user, you should first sign up for the hub by filling out this request form and providing the required information.
Access the U.S. Gridded Anthropogenic Methane Emissions Inventory notebook in the US GHG Center JupyterHub.
Table of Contents
Data Summary and Application
- Spatial coverage: Contiguous United States
- Spatial resolution: 0.1° x 0.1°
- Temporal extent: 2012 - 2020
- Temporal resolution: Annual
- Unit: Megagrams of methane per square kilometer per year
- Utility: Climate Research
For more, visit the U.S. Gridded Anthropogenic Methane Emissions Inventory data overview page.
Approach
- Identify available dates and temporal frequency of observations for the given collection using the GHGC API
/stacendpoint. The collection processed in this notebook is the gridded methane emissions data product. - Pass the STAC item into the raster API
/collections/{collection_id}/items/{item_id}/tilejson.jsonendpoint. - Using
folium.plugins.DualMap, we will visualize two tiles (side-by-side), allowing us to compare time points. - After the visualization, we will perform zonal statistics for a given polygon.
About the Data
U.S. Gridded Anthropogenic Methane Emissions Inventory
The gridded EPA U.S. anthropogenic methane greenhouse gas inventory (gridded GHGI) includes spatially disaggregated (0.1 deg x 0.1 deg or approximately 10 x 10 km resolution) maps of annual anthropogenic methane emissions (for the contiguous United States (CONUS)), consistent with national annual U.S. anthropogenic methane emissions reported in the U.S. EPA Inventory of U.S. Greenhouse Gas Emissions and Sinks (U.S. GHGI).
This V2 Express Extension dataset contains methane emissions provided as fluxes, in units of molecules of methane per square cm per second, for over 25 individual emission source categories, including those from agriculture, petroleum and natural gas systems, coal mining, and waste. The data have been converted from their original NetCDF format to Cloud-Optimized GeoTIFF (COG) for use in the US GHG Center, thereby enabling user exploration of spatial anthropogenic methane emissions and their trends.
The gridded dataset currently includes 34 data layers. The first data layer includes annual 2012-2020 gridded methane emissions fluxes from all anthropogenic sources of methane in the U.S. GHGI (excluding Land Use, Land-Use Change and Forestry (LULUCF) sources, which are not included in the gridded GHGI). The next six data layers include annual 2012-2020 gridded methane fluxes from sources within the aggregate Agriculture, Natural Gas, Petroleum, Waste, Industry, and ‘Other’ source categories. The remaining 27 data layers include annual 2012-2020 gridded methane emissions fluxes from individual emission sectors within each of the aggregate categories.
For more information regarding this dataset, please visit the U.S. Gridded Anthropogenic Methane Emissions Inventory data overview page.
Terminology
Navigating data via the GHGC API, you will encounter terminology that is different from browsing in a typical filesystem. We’ll define some terms here which are used throughout this notebook. - catalog: All datasets available at the /stac endpoint - collection: A specific dataset, e.g. U.S. Gridded Anthropogenic Methane Emissions Inventory - item: One granule in the dataset, e.g. one yearly file of methane emissions - asset: A variable available within the granule, e.g. methane emissions from waste, coal, or agriculture - STAC API: SpatioTemporal Asset Catalogs - Endpoint for fetching the data itself - Raster API: Endpoint for fetching data imagery
Install the Required Libraries
Required libraries are pre-installed on the GHG Center Hub, except the tabulate library. If you need to run this notebook elsewhere, please install the libraries by running the following command line:
%pip install requests folium rasterstats pystac_client pandas matplotlib tabulate –quiet
Query the STAC API
STAC API Collection Names
Now, you must fetch the dataset from the STAC API by defining its associated STAC API collection ID as a variable. The collection ID, also known as the collection name, for the U.S. Gridded Anthropogenic Methane Emissions Inventory dataset is epa-ch4emission-yeargrid-v2express*
**You can find the collection name of any dataset on the GHGC data portal by navigating to the dataset landing page within the data catalog. The collection name is the last portion of the dataset landing page’s URL, and is also listed in the pop-up box after clicking “ACCESS DATA.”*
# Provide the STAC and RASTER API endpoints
# The endpoint is referring to a location within the API that executes a request on a data collection nesting on the server.
# The STAC API is a catalog of all the existing data collections that are stored in the GHG Center.
STAC_API_URL = "https://earth.gov/ghgcenter/api/stac"
# The RASTER API is used to fetch collections for visualization
RASTER_API_URL = "https://earth.gov/ghgcenter/api/raster"
# The collection name is used to fetch the dataset from the STAC API. First, we define the collection name as a variable
# Name of the collection for CarbonTracker-CH₄ Isotopic Methane Inverse Fluxes
collection_name = "epa-ch4emission-yeargrid-v2express"# Fetch the collection from the STAC API using the appropriate endpoint
# The 'pystac_client' library makes an HTTP request possible
catalog = Client.open(STAC_API_URL)
collection = catalog.get_collection(collection_name)
# Print the properties of the collection to the console
collection- type "Collection"
- id "epa-ch4emission-yeargrid-v2express"
- stac_version "1.0.0"
- description "The gridded EPA U.S. anthropogenic methane greenhouse gas inventory (gridded GHGI) includes spatially disaggregated (0.1 deg x 0.1 deg or approximately 10 x 10 km resolution) maps of annual anthropogenic methane emissions for the contiguous United States (CONUS) from 2012 - 2020, consistent with national annual U.S. anthropogenic methane emissions reported in the U.S. EPA Inventory of U.S. Greenhouse Gas Emissions and Sinks (U.S. GHGI). This dataset contains methane emissions provided as fluxes, in units of megagrams of methane per square kilometer per year (Mg CH₄/km²/yr). It contains 34 data layers including a 'Total' layer with emissions fluxes from all anthropogenic sources of methane in the U.S. GHGI; 6 aggregate layers with emission fluxes from Agriculture, Natural Gas, Petroleum, Waste, Industry, and ‘Other’ source categories; and 27 layers representing methane emission fluxes from individual sector categories (i.e. the individual layers that make up each of the aggregate layers and the 'Total' layer). The data have been converted from their original NetCDF format to Cloud-Optimized GeoTIFF (COG) and scaled to Mg/km²/yr for use in the US GHG Center, thereby enabling user exploration of spatial anthropogenic methane emissions and their trends. The source data and addition information can be found at https://doi.org/10.5281/zenodo.8367082"
links[] 5 items
0
- rel "items"
- href "https://earth.gov/ghgcenter/api/stac/collections/epa-ch4emission-yeargrid-v2express/items"
- type "application/geo+json"
1
- rel "parent"
- href "https://earth.gov/ghgcenter/api/stac/"
- type "application/json"
2
- rel "root"
- href "https://earth.gov/ghgcenter/api/stac"
- type "application/json"
- title "US GHG Center STAC API"
3
- rel "self"
- href "https://earth.gov/ghgcenter/api/stac/collections/epa-ch4emission-yeargrid-v2express"
- type "application/json"
4
- rel "http://www.opengis.net/def/rel/ogc/1.0/queryables"
- href "https://earth.gov/ghgcenter/api/stac/collections/epa-ch4emission-yeargrid-v2express/queryables"
- type "application/schema+json"
- title "Queryables"
stac_extensions[] 2 items
- 0 "https://stac-extensions.github.io/render/v1.0.0/schema.json"
- 1 "https://stac-extensions.github.io/item-assets/v1.0.0/schema.json"
renders
dashboard
assets[] 1 items
- 0 "total-methane"
- maxzoom 5
- minzoom 0
rescale[] 1 items
0[] 2 items
- 0 0
- 1 20
- colormap_name "epa-ghgi-ch4"
dwtd-waste
assets[] 1 items
- 0 "dwtd-waste"
- maxzoom 5
- minzoom 0
rescale[] 1 items
0[] 2 items
- 0 0
- 1 20
- colormap_name "epa-ghgi-ch4"
iwtd-waste
assets[] 1 items
- 0 "iwtd-waste"
- maxzoom 5
- minzoom 0
rescale[] 1 items
0[] 2 items
- 0 0
- 1 20
- colormap_name "epa-ghgi-ch4"
post-meter
assets[] 1 items
- 0 "post-meter"
- maxzoom 5
- minzoom 0
rescale[] 1 items
0[] 2 items
- 0 0
- 1 20
- colormap_name "epa-ghgi-ch4"
refining-ps
assets[] 1 items
- 0 "refining-ps"
- maxzoom 5
- minzoom 0
rescale[] 1 items
0[] 2 items
- 0 0
- 1 20
- colormap_name "epa-ghgi-ch4"
total-other
assets[] 1 items
- 0 "total-other"
- maxzoom 5
- minzoom 0
rescale[] 1 items
0[] 2 items
- 0 0
- 1 20
- colormap_name "epa-ghgi-ch4"
total-waste
assets[] 1 items
- 0 "total-waste"
- maxzoom 5
- minzoom 0
rescale[] 1 items
0[] 2 items
- 0 0
- 1 20
- colormap_name "epa-ghgi-ch4"
surface-coal
assets[] 1 items
- 0 "surface-coal"
- maxzoom 5
- minzoom 0
rescale[] 1 items
0[] 2 items
- 0 0
- 1 20
- colormap_name "epa-ghgi-ch4"
transport-ps
assets[] 1 items
- 0 "transport-ps"
- maxzoom 5
- minzoom 0
rescale[] 1 items
0[] 2 items
- 0 0
- 1 20
- colormap_name "epa-ghgi-ch4"
abn-ong-other
assets[] 1 items
- 0 "abn-ong-other"
- maxzoom 5
- minzoom 0
rescale[] 1 items
0[] 2 items
- 0 0
- 1 20
- colormap_name "epa-ghgi-ch4"
field-burning
assets[] 1 items
- 0 "field-burning"
- maxzoom 5
- minzoom 0
rescale[] 1 items
0[] 2 items
- 0 0
- 1 20
- colormap_name "epa-ghgi-ch4"
production-ps
assets[] 1 items
- 0 "production-ps"
- maxzoom 5
- minzoom 0
rescale[] 1 items
0[] 2 items
- 0 0
- 1 20
- colormap_name "epa-ghgi-ch4"
total-methane
assets[] 1 items
- 0 "total-methane"
- maxzoom 5
- minzoom 0
rescale[] 1 items
0[] 2 items
- 0 0
- 1 20
- colormap_name "epa-ghgi-ch4"
exploration-ps
assets[] 1 items
- 0 "exploration-ps"
- maxzoom 5
- minzoom 0
rescale[] 1 items
0[] 2 items
- 0 0
- 1 20
- colormap_name "epa-ghgi-ch4"
processing-ngs
assets[] 1 items
- 0 "processing-ngs"
- maxzoom 5
- minzoom 0
rescale[] 1 items
0[] 2 items
- 0 0
- 1 20
- colormap_name "epa-ghgi-ch4"
production-ngs
assets[] 1 items
- 0 "production-ngs"
- maxzoom 5
- minzoom 0
rescale[] 1 items
0[] 2 items
- 0 0
- 1 20
- colormap_name "epa-ghgi-ch4"
exploration-ngs
assets[] 1 items
- 0 "exploration-ngs"
- maxzoom 5
- minzoom 0
rescale[] 1 items
0[] 2 items
- 0 0
- 1 20
- colormap_name "epa-ghgi-ch4"
composting-waste
assets[] 1 items
- 0 "composting-waste"
- maxzoom 5
- minzoom 0
rescale[] 1 items
0[] 2 items
- 0 0
- 1 20
- colormap_name "epa-ghgi-ch4"
distribution-ngs
assets[] 1 items
- 0 "distribution-ngs"
- maxzoom 5
- minzoom 0
rescale[] 1 items
0[] 2 items
- 0 0
- 1 20
- colormap_name "epa-ghgi-ch4"
rice-cultivation
assets[] 1 items
- 0 "rice-cultivation"
- maxzoom 5
- minzoom 0
rescale[] 1 items
0[] 2 items
- 0 0
- 1 20
- colormap_name "epa-ghgi-ch4"
total-coal-mines
assets[] 1 items
- 0 "total-coal-mines"
- maxzoom 5
- minzoom 0
rescale[] 1 items
0[] 2 items
- 0 0
- 1 20
- colormap_name "epa-ghgi-ch4"
underground-coal
assets[] 1 items
- 0 "underground-coal"
- maxzoom 5
- minzoom 0
rescale[] 1 items
0[] 2 items
- 0 0
- 1 20
- colormap_name "epa-ghgi-ch4"
manure-management
assets[] 1 items
- 0 "manure-management"
- maxzoom 5
- minzoom 0
rescale[] 1 items
0[] 2 items
- 0 0
- 1 20
- colormap_name "epa-ghgi-ch4"
total-agriculture
assets[] 1 items
- 0 "total-agriculture"
- maxzoom 5
- minzoom 0
rescale[] 1 items
0[] 2 items
- 0 0
- 1 20
- colormap_name "epa-ghgi-ch4"
msw-landfill-waste
assets[] 1 items
- 0 "msw-landfill-waste"
- maxzoom 5
- minzoom 0
rescale[] 1 items
0[] 2 items
- 0 0
- 1 20
- colormap_name "epa-ghgi-ch4"
abn-underground-coal
assets[] 1 items
- 0 "abn-underground-coal"
- maxzoom 5
- minzoom 0
rescale[] 1 items
0[] 2 items
- 0 0
- 1 20
- colormap_name "epa-ghgi-ch4"
enteric-fermentation
assets[] 1 items
- 0 "enteric-fermentation"
- maxzoom 5
- minzoom 0
rescale[] 1 items
0[] 2 items
- 0 0
- 1 20
- colormap_name "epa-ghgi-ch4"
petro-production-other
assets[] 1 items
- 0 "petro-production-other"
- maxzoom 5
- minzoom 0
rescale[] 1 items
0[] 2 items
- 0 0
- 1 20
- colormap_name "epa-ghgi-ch4"
mobile-combustion-other
assets[] 1 items
- 0 "mobile-combustion-other"
- maxzoom 5
- minzoom 0
rescale[] 1 items
0[] 2 items
- 0 0
- 1 20
- colormap_name "epa-ghgi-ch4"
total-petroleum-systems
assets[] 1 items
- 0 "total-petroleum-systems"
- maxzoom 5
- minzoom 0
rescale[] 1 items
0[] 2 items
- 0 0
- 1 20
- colormap_name "epa-ghgi-ch4"
transmission-storage-ngs
assets[] 1 items
- 0 "transmission-storage-ngs"
- maxzoom 5
- minzoom 0
rescale[] 1 items
0[] 2 items
- 0 0
- 1 20
- colormap_name "epa-ghgi-ch4"
industrial-landfill-waste
assets[] 1 items
- 0 "industrial-landfill-waste"
- maxzoom 5
- minzoom 0
rescale[] 1 items
0[] 2 items
- 0 0
- 1 20
- colormap_name "epa-ghgi-ch4"
total-natural-gas-systems
assets[] 1 items
- 0 "total-natural-gas-systems"
- maxzoom 5
- minzoom 0
rescale[] 1 items
0[] 2 items
- 0 0
- 1 20
- colormap_name "epa-ghgi-ch4"
ferroalloy-production-other
assets[] 1 items
- 0 "ferroalloy-production-other"
- nodata -9999
rescale[] 1 items
0[] 2 items
- 0 0
- 1 20
- colormap_name "epa-ghgi-ch4"
stationary-combustion-other
assets[] 1 items
- 0 "stationary-combustion-other"
- maxzoom 5
- minzoom 0
rescale[] 1 items
0[] 2 items
- 0 0
- 1 20
- colormap_name "epa-ghgi-ch4"
item_assets
dwtd-waste
- type "image/tiff; application=geotiff; profile=cloud-optimized"
roles[] 2 items
- 0 "data"
- 1 "layer"
- title "Waste - Domestic Wastewater Treatment & Discharge (annual)"
- description "Annual methane emissions from Domestic Wastewater Treatment and Discharge (inventory Waste 5D sub-category)."
iwtd-waste
- type "image/tiff; application=geotiff; profile=cloud-optimized"
roles[] 2 items
- 0 "data"
- 1 "layer"
- title "Waste - Industrial Wastewater Treatment & Discharge (annual)"
- description "Annual methane emissions from Industrial Wastewater Treatment and Discharge (inventory Waste 5D sub-category)."
post-meter
- type "image/tiff; application=geotiff; profile=cloud-optimized"
roles[] 2 items
- 0 "data"
- 1 "layer"
- title "Natural Gas - Post Meter (annual)"
- description "Annual methane emissions downstream of residential, commercial, industrial natural gas distribution meters (i.e., “Post Meter”) (inventory Energy 1B2b sub-category)."
refining-ps
- type "image/tiff; application=geotiff; profile=cloud-optimized"
roles[] 2 items
- 0 "data"
- 1 "layer"
- title "Petroleum - Refining (annual)"
- description "Annual methane emissions from Petroleum Refining (inventory Energy 1B2a sub-category)."
total-other
- type "image/tiff; application=geotiff; profile=cloud-optimized"
roles[] 2 items
- 0 "data"
- 1 "layer"
- title "Total Other (annual)"
- description "Total annual methane emission fluxes from ‘Other’ remaining sources (sum of inventory categories 1A (Energy Combustion), 2B8 & 2C2 (Petrochemical & Ferroalloy Production) and 1B2a & 1B2b (Abandoned Oil & Gas Well Emissions))."
total-waste
- type "image/tiff; application=geotiff; profile=cloud-optimized"
roles[] 2 items
- 0 "data"
- 1 "layer"
- title "Total Waste (annual)"
- description "Total annual methane emission fluxes from Waste (sum of inventory Waste categories: Municipal Solid Waste (MSW) and Industrial Landfills (5A1), Composting (5B1), Domestic and Industrial Wastewater Treatment and Discharge (5D))."
surface-coal
- type "image/tiff; application=geotiff; profile=cloud-optimized"
roles[] 2 items
- 0 "data"
- 1 "layer"
- title "Coal Mining - Surface Mining (annual)"
- description "Annual methane emissions from active Surface Coal Mining (inventory Energy 1B1a sub-category)."
transport-ps
- type "image/tiff; application=geotiff; profile=cloud-optimized"
roles[] 2 items
- 0 "data"
- 1 "layer"
- title "Petroleum - Transportation (annual)"
- description "Annual methane emissions from Petroleum Transportation (inventory Energy 1B2a sub-category)."
abn-ong-other
- type "image/tiff; application=geotiff; profile=cloud-optimized"
roles[] 2 items
- 0 "data"
- 1 "layer"
- title "Other - Abandoned Oil and Gas Wells (annual)"
- description "Annual methane emissions from Abandoned Oil and Gas Wells (inventory Energy 1B2a and 1B2b sub-categories)."
field-burning
- type "image/tiff; application=geotiff; profile=cloud-optimized"
roles[] 2 items
- 0 "data"
- 1 "layer"
- title "Agriculture - Field Burning (annual)"
- description "Annual methane emissions from field burning of agricultural residues (inventory Agriculture category 3F)."
production-ps
- type "image/tiff; application=geotiff; profile=cloud-optimized"
roles[] 2 items
- 0 "data"
- 1 "layer"
- title "Petroleum - Production (annual)"
- description "Annual methane emissions from Petroleum Production (inventory Energy 1B2a sub-category)."
total-methane
- type "image/tiff; application=geotiff; profile=cloud-optimized"
roles[] 2 items
- 0 "data"
- 1 "layer"
- title "Total Methane (annual)"
- description "Total annual methane emission fluxes from all Agriculture, Energy, Waste, and ‘Other’ sources included in this dataset."
exploration-ps
- type "image/tiff; application=geotiff; profile=cloud-optimized"
roles[] 2 items
- 0 "data"
- 1 "layer"
- title "Petroleum - Exploration (annual)"
- description "Annual methane emissions from Petroleum Exploration (inventory Energy 1B2a sub-category)."
processing-ngs
- type "image/tiff; application=geotiff; profile=cloud-optimized"
roles[] 2 items
- 0 "data"
- 1 "layer"
- title "Natural Gas - Processing (annual)"
- description "Annual methane emissions from Natural Gas Processing (inventory Energy 1B2b sub-category)."
production-ngs
- type "image/tiff; application=geotiff; profile=cloud-optimized"
roles[] 2 items
- 0 "data"
- 1 "layer"
- title "Natural Gas - Production (annual)"
- description "Annual methane emissions from Natural Gas Production (inventory Energy 1B2b sub-category)."
exploration-ngs
- type "image/tiff; application=geotiff; profile=cloud-optimized"
roles[] 2 items
- 0 "data"
- 1 "layer"
- title "Natural Gas - Exploration (annual)"
- description "Annual methane emissions from Natural Gas Exploration (inventory Energy 1B2b sub-category)."
composting-waste
- type "image/tiff; application=geotiff; profile=cloud-optimized"
roles[] 2 items
- 0 "data"
- 1 "layer"
- title "Waste - Composting (annual)"
- description "Annual methane emissions from Composting (inventory Waste category 5B1)."
distribution-ngs
- type "image/tiff; application=geotiff; profile=cloud-optimized"
roles[] 2 items
- 0 "data"
- 1 "layer"
- title "Natural Gas - Distribution (annual)"
- description "Annual methane emissions from Natural Gas Distribution (inventory Energy 1B2b sub-category)."
rice-cultivation
- type "image/tiff; application=geotiff; profile=cloud-optimized"
roles[] 2 items
- 0 "data"
- 1 "layer"
- title "Agriculture - Rice Cultivation (annual)"
- description "Annual methane emissions from rice cultivation (inventory Agriculture category 3C)."
total-coal-mines
- type "image/tiff; application=geotiff; profile=cloud-optimized"
roles[] 2 items
- 0 "data"
- 1 "layer"
- title "Total Coal Mines (annual)"
- description "Total annual methane emission fluxes from Coal Mines (sum of inventory 1B1a sub-categories which includes Underground Coal Mining, Surface Coal Mining and Abandoned Underground Coal Mines)."
underground-coal
- type "image/tiff; application=geotiff; profile=cloud-optimized"
roles[] 2 items
- 0 "data"
- 1 "layer"
- title "Coal Mining - Underground Mining (annual)"
- description "Annual methane emissions from active Underground Coal Mining (inventory Energy 1B1a sub-category)."
manure-management
- type "image/tiff; application=geotiff; profile=cloud-optimized"
roles[] 2 items
- 0 "data"
- 1 "layer"
- title "Agriculture - Manure Management (annual)"
- description "Annual methane emissions from livestock manure management (inventory Agriculture category 3B)."
total-agriculture
- type "image/tiff; application=geotiff; profile=cloud-optimized"
roles[] 2 items
- 0 "data"
- 1 "layer"
- title "Total Agriculture (annual)"
- description "Total annual methane emission fluxes from Agriculture sources (sum of inventory categories: Enteric Fermentation (3A), Manure Management (3B), Rice Cultivation (3C), Field Burning of Agricultural Residues (3F))."
msw-landfill-waste
- type "image/tiff; application=geotiff; profile=cloud-optimized"
roles[] 2 items
- 0 "data"
- 1 "layer"
- title "Waste - Municipal Solid Waste (MSW) Landfills (annual)"
- description "Annual methane emissions from Municipal Solid Waste Landfills (inventory Waste 5A1 sub-category)."
abn-underground-coal
- type "image/tiff; application=geotiff; profile=cloud-optimized"
roles[] 2 items
- 0 "data"
- 1 "layer"
- title "Coal Mining - Abandoned Underground Mines (annual)"
- description "Annual methane emissions from Abandoned Underground Coal Mines (inventory Energy 1B1a sub-category)."
enteric-fermentation
- type "image/tiff; application=geotiff; profile=cloud-optimized"
roles[] 2 items
- 0 "data"
- 1 "layer"
- title "Agriculture - Enteric Fermentation (annual)"
- description "Annual methane emissions from enteric fermentation which is methane emitted as a by-product of the normal livestock digestive process (inventory Agriculture category 3A)."
petro-production-other
- type "image/tiff; application=geotiff; profile=cloud-optimized"
roles[] 2 items
- 0 "data"
- 1 "layer"
- title "Other - Petrochemical Production (annual)"
- description "Annual methane emissions from Petrochemical Production (inventory Industrial Processes and Product Use category 2B8)."
mobile-combustion-other
- type "image/tiff; application=geotiff; profile=cloud-optimized"
roles[] 2 items
- 0 "data"
- 1 "layer"
- title "Other - Mobile Combustion (annual)"
- description "Annual methane emissions from Mobile Combustion (inventory Energy 1A sub-category)."
total-petroleum-systems
- type "image/tiff; application=geotiff; profile=cloud-optimized"
roles[] 2 items
- 0 "data"
- 1 "layer"
- title "Total Petroleum Systems (annual)"
- description "Total annual methane emission fluxes from Petroleum Systems (sum of inventory Energy 1B2a sub-categories which includes Petroleum Production, Refining, Exploration and Transport)."
transmission-storage-ngs
- type "image/tiff; application=geotiff; profile=cloud-optimized"
roles[] 2 items
- 0 "data"
- 1 "layer"
- title "Natural Gas - Transmission and Storage (annual)"
- description "Annual methane emissions from Natural Gas Transmission and Storage (inventory Energy 1B2b sub-category)."
industrial-landfill-waste
- type "image/tiff; application=geotiff; profile=cloud-optimized"
roles[] 2 items
- 0 "data"
- 1 "layer"
- title "Waste - Industrial Landfills (annual)"
- description "Annual methane emissions from Industrial Landfills (inventory Waste 5A1 sub-category)."
total-natural-gas-systems
- type "image/tiff; application=geotiff; profile=cloud-optimized"
roles[] 2 items
- 0 "data"
- 1 "layer"
- title "Total Natural Gas Systems (annual)"
- description "Total annual methane emission fluxes from Natural Gas Systems (sum of inventory Energy 1B2b sub-categories which includes Natural Gas Production, Transmission & Storage, Processing, Distribution and Exploration)."
ferroalloy-production-other
- type "image/tiff; application=geotiff; profile=cloud-optimized"
roles[] 2 items
- 0 "data"
- 1 "layer"
- title "Other - Ferroalloy Production (annual)"
- description "Annual methane emissions from Ferroalloy Production (inventory Industrial Processes and Product Use category 2C2)."
stationary-combustion-other
- type "image/tiff; application=geotiff; profile=cloud-optimized"
roles[] 2 items
- 0 "data"
- 1 "layer"
- title "Other - Stationary Combustion (annual)"
- description "Annual methane emissions from Stationary Combustion (inventory Energy 1A sub-category)."
- dashboard:is_periodic True
- dashboard:time_density "year"
- title "U.S. Gridded Anthropogenic Methane Emissions Inventory v2 Express Extension"
extent
spatial
bbox[] 1 items
0[] 4 items
- 0 -180.0
- 1 -90.0
- 2 180.0
- 3 90.0
temporal
interval[] 1 items
0[] 2 items
- 0 "2012-01-01T00:00:00Z"
- 1 "2020-12-31T00:00:00Z"
- license "CC-BY-4.0"
summaries
datetime[] 2 items
- 0 "2012-01-01T00:00:00Z"
- 1 "2020-01-01T00:00:00Z"
Next, you will examine the contents of the collection under the temporal variable. You’ll see that the data is available from January 2012 to December 2020. By looking at the dashboard:time density, you can observe that the periodic frequency of these observations is yearly.
# Print the number of items
items = list(collection.get_items()) # Convert the iterator to a list
print(f"Found {len(items)} items")Found 9 items# The search function allows us to look for data within a specific time range, e.g. 2012.
search = catalog.search(
collections=collection_name,
datetime=['2012-01-01T00:00:00Z','2012-12-31T00:00:00Z']
)
# Take a look at the items we found
for item in search.item_collection():
print(item)<Item id=epa-ch4emission-yeargrid-v2express-2012># Examine the first item in the collection
# Keep in mind that a list starts from 0, 1, 2... therefore items[0] is referring to the first item in the list/collection
items[0]- type "Feature"
- stac_version "1.0.0"
stac_extensions[] 2 items
- 0 "https://stac-extensions.github.io/projection/v1.0.0/schema.json"
- 1 "https://stac-extensions.github.io/raster/v1.1.0/schema.json"
- id "epa-ch4emission-yeargrid-v2express-2020"
geometry
- type "Polygon"
coordinates[] 1 items
0[] 5 items
0[] 2 items
- 0 -129.99999694387628
- 1 19.99999923487448
1[] 2 items
- 0 -60.00000305612369
- 1 19.99999923487448
2[] 2 items
- 0 -60.00000305612369
- 1 55.00000076512553
3[] 2 items
- 0 -129.99999694387628
- 1 55.00000076512553
4[] 2 items
- 0 -129.99999694387628
- 1 19.99999923487448
bbox[] 4 items
- 0 -129.99999694387628
- 1 19.99999923487448
- 2 -60.00000305612369
- 3 55.00000076512553
properties
- datetime "2020-01-01T00:00:00Z"
links[] 5 items
0
- rel "collection"
- href "https://earth.gov/ghgcenter/api/stac/collections/epa-ch4emission-yeargrid-v2express"
- type "application/json"
1
- rel "parent"
- href "https://earth.gov/ghgcenter/api/stac/collections/epa-ch4emission-yeargrid-v2express"
- type "application/json"
2
- rel "root"
- href "https://earth.gov/ghgcenter/api/stac/"
- type "application/json"
3
- rel "self"
- href "https://earth.gov/ghgcenter/api/stac/collections/epa-ch4emission-yeargrid-v2express/items/epa-ch4emission-yeargrid-v2express-2020"
- type "application/geo+json"
4
- rel "preview"
- href "https://earth.gov/ghgcenter/api/raster/collections/epa-ch4emission-yeargrid-v2express/items/epa-ch4emission-yeargrid-v2express-2020/map?assets=total-methane&maxzoom=5&minzoom=0&rescale=0%2C20&colormap_name=epa-ghgi-ch4"
- type "text/html"
- title "Map of Item"
assets
dwtd-waste
- href "s3://ghgc-data-store/epa-ch4emission-yeargrid-v2express/Express_Extension_emi_ch4_5D_Wastewater_Treatment_Domestic_Gridded_GHGI_Methane_v2_2020.tif"
- type "image/tiff; application=geotiff; profile=cloud-optimized"
- title "Waste - Domestic Wastewater Treatment & Discharge (annual)"
- description "Annual methane emissions from Domestic Wastewater Treatment and Discharge (inventory Waste 5D sub-category)."
proj:bbox[] 4 items
- 0 -129.99999694387628
- 1 19.99999923487448
- 2 -60.00000305612369
- 3 55.00000076512553
- proj:epsg 4326.0
proj:shape[] 2 items
- 0 350.0
- 1 700.0
raster:bands[] 1 items
0
- scale 1.0
- offset 0.0
- sampling "area"
- data_type "float32"
histogram
- max 250.26608276367188
- min -9999.0
- count 11.0
buckets[] 10 items
- 0 169028.0
- 1 0.0
- 2 0.0
- 3 0.0
- 4 0.0
- 5 0.0
- 6 0.0
- 7 0.0
- 8 0.0
- 9 75972.0
statistics
- mean -6898.392578125
- stddev 4624.86865234375
- maximum 250.26608276367188
- minimum -9999.0
- valid_percent 0.0004081632653061224
proj:geometry
- type "Polygon"
coordinates[] 1 items
0[] 5 items
0[] 2 items
- 0 -129.99999694387628
- 1 19.99999923487448
1[] 2 items
- 0 -60.00000305612369
- 1 19.99999923487448
2[] 2 items
- 0 -60.00000305612369
- 1 55.00000076512553
3[] 2 items
- 0 -129.99999694387628
- 1 55.00000076512553
4[] 2 items
- 0 -129.99999694387628
- 1 19.99999923487448
proj:projjson
id
- code 4326.0
- authority "EPSG"
- name "WGS 84"
- type "GeographicCRS"
datum
- name "World Geodetic System 1984"
- type "GeodeticReferenceFrame"
ellipsoid
- name "WGS 84"
- semi_major_axis 6378137.0
- inverse_flattening 298.257223563
- $schema "https://proj.org/schemas/v0.4/projjson.schema.json"
coordinate_system
axis[] 2 items
0
- name "Geodetic latitude"
- unit "degree"
- direction "north"
- abbreviation "Lat"
1
- name "Geodetic longitude"
- unit "degree"
- direction "east"
- abbreviation "Lon"
- subtype "ellipsoidal"
proj:transform[] 9 items
- 0 0.09999999126821799
- 1 0.0
- 2 -129.99999694387628
- 3 0.0
- 4 -0.10000000437214586
- 5 55.00000076512553
- 6 0.0
- 7 0.0
- 8 1.0
roles[] 2 items
- 0 "data"
- 1 "layer"
iwtd-waste
- href "s3://ghgc-data-store/epa-ch4emission-yeargrid-v2express/Express_Extension_emi_ch4_5D_Wastewater_Treatment_Industrial_Gridded_GHGI_Methane_v2_2020.tif"
- type "image/tiff; application=geotiff; profile=cloud-optimized"
- title "Waste - Industrial Wastewater Treatment & Discharge (annual)"
- description "Annual methane emissions from Industrial Wastewater Treatment and Discharge (inventory Waste 5D sub-category)."
proj:bbox[] 4 items
- 0 -129.99999694387628
- 1 19.99999923487448
- 2 -60.00000305612369
- 3 55.00000076512553
- proj:epsg 4326.0
proj:shape[] 2 items
- 0 350.0
- 1 700.0
raster:bands[] 1 items
0
- scale 1.0
- offset 0.0
- sampling "area"
- data_type "float32"
histogram
- max 552.8455200195312
- min -9999.0
- count 11.0
buckets[] 10 items
- 0 244120.0
- 1 0.0
- 2 0.0
- 3 0.0
- 4 0.0
- 5 0.0
- 6 0.0
- 7 0.0
- 8 0.0
- 9 880.0
statistics
- mean -9963.07421875
- stddev 598.360107421875
- maximum 552.8455200195312
- minimum -9999.0
- valid_percent 0.0004081632653061224
proj:geometry
- type "Polygon"
coordinates[] 1 items
0[] 5 items
0[] 2 items
- 0 -129.99999694387628
- 1 19.99999923487448
1[] 2 items
- 0 -60.00000305612369
- 1 19.99999923487448
2[] 2 items
- 0 -60.00000305612369
- 1 55.00000076512553
3[] 2 items
- 0 -129.99999694387628
- 1 55.00000076512553
4[] 2 items
- 0 -129.99999694387628
- 1 19.99999923487448
proj:projjson
id
- code 4326.0
- authority "EPSG"
- name "WGS 84"
- type "GeographicCRS"
datum
- name "World Geodetic System 1984"
- type "GeodeticReferenceFrame"
ellipsoid
- name "WGS 84"
- semi_major_axis 6378137.0
- inverse_flattening 298.257223563
- $schema "https://proj.org/schemas/v0.4/projjson.schema.json"
coordinate_system
axis[] 2 items
0
- name "Geodetic latitude"
- unit "degree"
- direction "north"
- abbreviation "Lat"
1
- name "Geodetic longitude"
- unit "degree"
- direction "east"
- abbreviation "Lon"
- subtype "ellipsoidal"
proj:transform[] 9 items
- 0 0.09999999126821799
- 1 0.0
- 2 -129.99999694387628
- 3 0.0
- 4 -0.10000000437214586
- 5 55.00000076512553
- 6 0.0
- 7 0.0
- 8 1.0
roles[] 2 items
- 0 "data"
- 1 "layer"
post-meter
- href "s3://ghgc-data-store/epa-ch4emission-yeargrid-v2express/Express_Extension_emi_ch4_Supp_1B2b_PostMeter_Gridded_GHGI_Methane_v2_2020.tif"
- type "image/tiff; application=geotiff; profile=cloud-optimized"
- title "Natural Gas - Post Meter (annual)"
- description "Annual methane emissions downstream of residential, commercial, industrial natural gas distribution meters (i.e., “Post Meter”) (inventory Energy 1B2b sub-category)."
proj:bbox[] 4 items
- 0 -129.99999694387628
- 1 19.99999923487448
- 2 -60.00000305612369
- 3 55.00000076512553
- proj:epsg 4326.0
proj:shape[] 2 items
- 0 350.0
- 1 700.0
raster:bands[] 1 items
0
- scale 1.0
- offset 0.0
- sampling "area"
- data_type "float32"
histogram
- max 32.81692123413086
- min -9999.0
- count 11.0
buckets[] 10 items
- 0 169110.0
- 1 0.0
- 2 0.0
- 3 0.0
- 4 0.0
- 5 0.0
- 6 0.0
- 7 0.0
- 8 0.0
- 9 75890.0
statistics
- mean -6901.73974609375
- stddev 4623.49169921875
- maximum 32.81692123413086
- minimum -9999.0
- valid_percent 0.0004081632653061224
proj:geometry
- type "Polygon"
coordinates[] 1 items
0[] 5 items
0[] 2 items
- 0 -129.99999694387628
- 1 19.99999923487448
1[] 2 items
- 0 -60.00000305612369
- 1 19.99999923487448
2[] 2 items
- 0 -60.00000305612369
- 1 55.00000076512553
3[] 2 items
- 0 -129.99999694387628
- 1 55.00000076512553
4[] 2 items
- 0 -129.99999694387628
- 1 19.99999923487448
proj:projjson
id
- code 4326.0
- authority "EPSG"
- name "WGS 84"
- type "GeographicCRS"
datum
- name "World Geodetic System 1984"
- type "GeodeticReferenceFrame"
ellipsoid
- name "WGS 84"
- semi_major_axis 6378137.0
- inverse_flattening 298.257223563
- $schema "https://proj.org/schemas/v0.4/projjson.schema.json"
coordinate_system
axis[] 2 items
0
- name "Geodetic latitude"
- unit "degree"
- direction "north"
- abbreviation "Lat"
1
- name "Geodetic longitude"
- unit "degree"
- direction "east"
- abbreviation "Lon"
- subtype "ellipsoidal"
proj:transform[] 9 items
- 0 0.09999999126821799
- 1 0.0
- 2 -129.99999694387628
- 3 0.0
- 4 -0.10000000437214586
- 5 55.00000076512553
- 6 0.0
- 7 0.0
- 8 1.0
roles[] 2 items
- 0 "data"
- 1 "layer"
refining-ps
- href "s3://ghgc-data-store/epa-ch4emission-yeargrid-v2express/Express_Extension_emi_ch4_1B2a_Petroleum_Systems_Refining_Gridded_GHGI_Methane_v2_2020.tif"
- type "image/tiff; application=geotiff; profile=cloud-optimized"
- title "Petroleum - Refining (annual)"
- description "Annual methane emissions from Petroleum Refining (inventory Energy 1B2a sub-category)."
proj:bbox[] 4 items
- 0 -129.99999694387628
- 1 19.99999923487448
- 2 -60.00000305612369
- 3 55.00000076512553
- proj:epsg 4326.0
proj:shape[] 2 items
- 0 350.0
- 1 700.0
raster:bands[] 1 items
0
- scale 1.0
- offset 0.0
- sampling "area"
- data_type "float32"
histogram
- max 22.515766143798828
- min -9999.0
- count 11.0
buckets[] 10 items
- 0 244892.0
- 1 0.0
- 2 0.0
- 3 0.0
- 4 0.0
- 5 0.0
- 6 0.0
- 7 0.0
- 8 0.0
- 9 108.0
statistics
- mean -9994.5908203125
- stddev 209.9478759765625
- maximum 22.515766143798828
- minimum -9999.0
- valid_percent 0.0004081632653061224
proj:geometry
- type "Polygon"
coordinates[] 1 items
0[] 5 items
0[] 2 items
- 0 -129.99999694387628
- 1 19.99999923487448
1[] 2 items
- 0 -60.00000305612369
- 1 19.99999923487448
2[] 2 items
- 0 -60.00000305612369
- 1 55.00000076512553
3[] 2 items
- 0 -129.99999694387628
- 1 55.00000076512553
4[] 2 items
- 0 -129.99999694387628
- 1 19.99999923487448
proj:projjson
id
- code 4326.0
- authority "EPSG"
- name "WGS 84"
- type "GeographicCRS"
datum
- name "World Geodetic System 1984"
- type "GeodeticReferenceFrame"
ellipsoid
- name "WGS 84"
- semi_major_axis 6378137.0
- inverse_flattening 298.257223563
- $schema "https://proj.org/schemas/v0.4/projjson.schema.json"
coordinate_system
axis[] 2 items
0
- name "Geodetic latitude"
- unit "degree"
- direction "north"
- abbreviation "Lat"
1
- name "Geodetic longitude"
- unit "degree"
- direction "east"
- abbreviation "Lon"
- subtype "ellipsoidal"
proj:transform[] 9 items
- 0 0.09999999126821799
- 1 0.0
- 2 -129.99999694387628
- 3 0.0
- 4 -0.10000000437214586
- 5 55.00000076512553
- 6 0.0
- 7 0.0
- 8 1.0
roles[] 2 items
- 0 "data"
- 1 "layer"
total-other
- href "s3://ghgc-data-store/epa-ch4emission-yeargrid-v2express/Express_Extension_other_Gridded_GHGI_Methane_v2_2020.tif"
- type "image/tiff; application=geotiff; profile=cloud-optimized"
- title "Total Other (annual)"
- description "Total annual methane emission fluxes from ‘Other’ remaining sources (sum of inventory categories 1A (Energy Combustion), 2B8 & 2C2 (Petrochemical & Ferroalloy Production) and 1B2a & 1B2b (Abandoned Oil & Gas Well Emissions))."
proj:bbox[] 4 items
- 0 -129.99999694387628
- 1 19.99999923487448
- 2 -60.00000305612369
- 3 55.00000076512553
- proj:epsg 4326.0
proj:shape[] 2 items
- 0 350.0
- 1 700.0
raster:bands[] 1 items
0
- scale 1.0
- offset 0.0
- sampling "area"
- data_type "float32"
histogram
- max 43.67214584350586
- min -9999.0
- count 11.0
buckets[] 10 items
- 0 157503.0
- 1 0.0
- 2 0.0
- 3 0.0
- 4 0.0
- 5 0.0
- 6 0.0
- 7 0.0
- 8 0.0
- 9 87497.0
statistics
- mean -6428.02197265625
- stddev 4791.09814453125
- maximum 43.67214584350586
- minimum -9999.0
- valid_percent 0.0004081632653061224
proj:geometry
- type "Polygon"
coordinates[] 1 items
0[] 5 items
0[] 2 items
- 0 -129.99999694387628
- 1 19.99999923487448
1[] 2 items
- 0 -60.00000305612369
- 1 19.99999923487448
2[] 2 items
- 0 -60.00000305612369
- 1 55.00000076512553
3[] 2 items
- 0 -129.99999694387628
- 1 55.00000076512553
4[] 2 items
- 0 -129.99999694387628
- 1 19.99999923487448
proj:projjson
id
- code 4326.0
- authority "EPSG"
- name "WGS 84"
- type "GeographicCRS"
datum
- name "World Geodetic System 1984"
- type "GeodeticReferenceFrame"
ellipsoid
- name "WGS 84"
- semi_major_axis 6378137.0
- inverse_flattening 298.257223563
- $schema "https://proj.org/schemas/v0.4/projjson.schema.json"
coordinate_system
axis[] 2 items
0
- name "Geodetic latitude"
- unit "degree"
- direction "north"
- abbreviation "Lat"
1
- name "Geodetic longitude"
- unit "degree"
- direction "east"
- abbreviation "Lon"
- subtype "ellipsoidal"
proj:transform[] 9 items
- 0 0.09999999126821799
- 1 0.0
- 2 -129.99999694387628
- 3 0.0
- 4 -0.10000000437214586
- 5 55.00000076512553
- 6 0.0
- 7 0.0
- 8 1.0
roles[] 2 items
- 0 "data"
- 1 "layer"
total-waste
- href "s3://ghgc-data-store/epa-ch4emission-yeargrid-v2express/Express_Extension_waste_Gridded_GHGI_Methane_v2_2020.tif"
- type "image/tiff; application=geotiff; profile=cloud-optimized"
- title "Total Waste (annual)"
- description "Total annual methane emission fluxes from Waste (sum of inventory Waste categories: Municipal Solid Waste (MSW) and Industrial Landfills (5A1), Composting (5B1), Domestic and Industrial Wastewater Treatment and Discharge (5D))."
proj:bbox[] 4 items
- 0 -129.99999694387628
- 1 19.99999923487448
- 2 -60.00000305612369
- 3 55.00000076512553
- proj:epsg 4326.0
proj:shape[] 2 items
- 0 350.0
- 1 700.0
raster:bands[] 1 items
0
- scale 1.0
- offset 0.0
- sampling "area"
- data_type "float32"
histogram
- max 552.9092407226562
- min -9999.0
- count 11.0
buckets[] 10 items
- 0 169000.0
- 1 0.0
- 2 0.0
- 3 0.0
- 4 0.0
- 5 0.0
- 6 0.0
- 7 0.0
- 8 0.0
- 9 76000.0
statistics
- mean -6897.05615234375
- stddev 4625.62646484375
- maximum 552.9092407226562
- minimum -9999.0
- valid_percent 0.0004081632653061224
proj:geometry
- type "Polygon"
coordinates[] 1 items
0[] 5 items
0[] 2 items
- 0 -129.99999694387628
- 1 19.99999923487448
1[] 2 items
- 0 -60.00000305612369
- 1 19.99999923487448
2[] 2 items
- 0 -60.00000305612369
- 1 55.00000076512553
3[] 2 items
- 0 -129.99999694387628
- 1 55.00000076512553
4[] 2 items
- 0 -129.99999694387628
- 1 19.99999923487448
proj:projjson
id
- code 4326.0
- authority "EPSG"
- name "WGS 84"
- type "GeographicCRS"
datum
- name "World Geodetic System 1984"
- type "GeodeticReferenceFrame"
ellipsoid
- name "WGS 84"
- semi_major_axis 6378137.0
- inverse_flattening 298.257223563
- $schema "https://proj.org/schemas/v0.4/projjson.schema.json"
coordinate_system
axis[] 2 items
0
- name "Geodetic latitude"
- unit "degree"
- direction "north"
- abbreviation "Lat"
1
- name "Geodetic longitude"
- unit "degree"
- direction "east"
- abbreviation "Lon"
- subtype "ellipsoidal"
proj:transform[] 9 items
- 0 0.09999999126821799
- 1 0.0
- 2 -129.99999694387628
- 3 0.0
- 4 -0.10000000437214586
- 5 55.00000076512553
- 6 0.0
- 7 0.0
- 8 1.0
roles[] 2 items
- 0 "data"
- 1 "layer"
surface-coal
- href "s3://ghgc-data-store/epa-ch4emission-yeargrid-v2express/Express_Extension_emi_ch4_1B1a_Surface_Coal_Gridded_GHGI_Methane_v2_2020.tif"
- type "image/tiff; application=geotiff; profile=cloud-optimized"
- title "Coal Mining - Surface Mining (annual)"
- description "Annual methane emissions from active Surface Coal Mining (inventory Energy 1B1a sub-category)."
proj:bbox[] 4 items
- 0 -129.99999694387628
- 1 19.99999923487448
- 2 -60.00000305612369
- 3 55.00000076512553
- proj:epsg 4326.0
proj:shape[] 2 items
- 0 350.0
- 1 700.0
raster:bands[] 1 items
0
- scale 1.0
- offset 0.0
- sampling "area"
- data_type "float32"
histogram
- max 569.109130859375
- min -9999.0
- count 11.0
buckets[] 10 items
- 0 244705.0
- 1 0.0
- 2 0.0
- 3 0.0
- 4 0.0
- 5 0.0
- 6 0.0
- 7 0.0
- 8 0.0
- 9 295.0
statistics
- mean -9986.9501953125
- stddev 347.0617370605469
- maximum 569.109130859375
- minimum -9999.0
- valid_percent 0.0004081632653061224
proj:geometry
- type "Polygon"
coordinates[] 1 items
0[] 5 items
0[] 2 items
- 0 -129.99999694387628
- 1 19.99999923487448
1[] 2 items
- 0 -60.00000305612369
- 1 19.99999923487448
2[] 2 items
- 0 -60.00000305612369
- 1 55.00000076512553
3[] 2 items
- 0 -129.99999694387628
- 1 55.00000076512553
4[] 2 items
- 0 -129.99999694387628
- 1 19.99999923487448
proj:projjson
id
- code 4326.0
- authority "EPSG"
- name "WGS 84"
- type "GeographicCRS"
datum
- name "World Geodetic System 1984"
- type "GeodeticReferenceFrame"
ellipsoid
- name "WGS 84"
- semi_major_axis 6378137.0
- inverse_flattening 298.257223563
- $schema "https://proj.org/schemas/v0.4/projjson.schema.json"
coordinate_system
axis[] 2 items
0
- name "Geodetic latitude"
- unit "degree"
- direction "north"
- abbreviation "Lat"
1
- name "Geodetic longitude"
- unit "degree"
- direction "east"
- abbreviation "Lon"
- subtype "ellipsoidal"
proj:transform[] 9 items
- 0 0.09999999126821799
- 1 0.0
- 2 -129.99999694387628
- 3 0.0
- 4 -0.10000000437214586
- 5 55.00000076512553
- 6 0.0
- 7 0.0
- 8 1.0
roles[] 2 items
- 0 "data"
- 1 "layer"
transport-ps
- href "s3://ghgc-data-store/epa-ch4emission-yeargrid-v2express/Express_Extension_emi_ch4_1B2a_Petroleum_Systems_Transport_Gridded_GHGI_Methane_v2_2020.tif"
- type "image/tiff; application=geotiff; profile=cloud-optimized"
- title "Petroleum - Transportation (annual)"
- description "Annual methane emissions from Petroleum Transportation (inventory Energy 1B2a sub-category)."
proj:bbox[] 4 items
- 0 -129.99999694387628
- 1 19.99999923487448
- 2 -60.00000305612369
- 3 55.00000076512553
- proj:epsg 4326.0
proj:shape[] 2 items
- 0 350.0
- 1 700.0
raster:bands[] 1 items
0
- scale 1.0
- offset 0.0
- sampling "area"
- data_type "float32"
histogram
- max 2.4141974449157715
- min -9999.0
- count 11.0
buckets[] 10 items
- 0 233570.0
- 1 0.0
- 2 0.0
- 3 0.0
- 4 0.0
- 5 0.0
- 6 0.0
- 7 0.0
- 8 0.0
- 9 11430.0
statistics
- mean -9532.515625
- stddev 2108.737060546875
- maximum 2.4141974449157715
- minimum -9999.0
- valid_percent 0.0004081632653061224
proj:geometry
- type "Polygon"
coordinates[] 1 items
0[] 5 items
0[] 2 items
- 0 -129.99999694387628
- 1 19.99999923487448
1[] 2 items
- 0 -60.00000305612369
- 1 19.99999923487448
2[] 2 items
- 0 -60.00000305612369
- 1 55.00000076512553
3[] 2 items
- 0 -129.99999694387628
- 1 55.00000076512553
4[] 2 items
- 0 -129.99999694387628
- 1 19.99999923487448
proj:projjson
id
- code 4326.0
- authority "EPSG"
- name "WGS 84"
- type "GeographicCRS"
datum
- name "World Geodetic System 1984"
- type "GeodeticReferenceFrame"
ellipsoid
- name "WGS 84"
- semi_major_axis 6378137.0
- inverse_flattening 298.257223563
- $schema "https://proj.org/schemas/v0.4/projjson.schema.json"
coordinate_system
axis[] 2 items
0
- name "Geodetic latitude"
- unit "degree"
- direction "north"
- abbreviation "Lat"
1
- name "Geodetic longitude"
- unit "degree"
- direction "east"
- abbreviation "Lon"
- subtype "ellipsoidal"
proj:transform[] 9 items
- 0 0.09999999126821799
- 1 0.0
- 2 -129.99999694387628
- 3 0.0
- 4 -0.10000000437214586
- 5 55.00000076512553
- 6 0.0
- 7 0.0
- 8 1.0
roles[] 2 items
- 0 "data"
- 1 "layer"
abn-ong-other
- href "s3://ghgc-data-store/epa-ch4emission-yeargrid-v2express/Express_Extension_emi_ch4_1B2ab_Abandoned_Oil_Gas_Gridded_GHGI_Methane_v2_2020.tif"
- type "image/tiff; application=geotiff; profile=cloud-optimized"
- title "Other - Abandoned Oil and Gas Wells (annual)"
- description "Annual methane emissions from Abandoned Oil and Gas Wells (inventory Energy 1B2a and 1B2b sub-categories)."
proj:bbox[] 4 items
- 0 -129.99999694387628
- 1 19.99999923487448
- 2 -60.00000305612369
- 3 55.00000076512553
- proj:epsg 4326.0
proj:shape[] 2 items
- 0 350.0
- 1 700.0
raster:bands[] 1 items
0
- scale 1.0
- offset 0.0
- sampling "area"
- data_type "float32"
histogram
- max 35.77754211425781
- min -9999.0
- count 11.0
buckets[] 10 items
- 0 213344.0
- 1 0.0
- 2 0.0
- 3 0.0
- 4 0.0
- 5 0.0
- 6 0.0
- 7 0.0
- 8 0.0
- 9 31656.0
statistics
- mean -8707.0361328125
- stddev 3353.996337890625
- maximum 35.77754211425781
- minimum -9999.0
- valid_percent 0.0004081632653061224
proj:geometry
- type "Polygon"
coordinates[] 1 items
0[] 5 items
0[] 2 items
- 0 -129.99999694387628
- 1 19.99999923487448
1[] 2 items
- 0 -60.00000305612369
- 1 19.99999923487448
2[] 2 items
- 0 -60.00000305612369
- 1 55.00000076512553
3[] 2 items
- 0 -129.99999694387628
- 1 55.00000076512553
4[] 2 items
- 0 -129.99999694387628
- 1 19.99999923487448
proj:projjson
id
- code 4326.0
- authority "EPSG"
- name "WGS 84"
- type "GeographicCRS"
datum
- name "World Geodetic System 1984"
- type "GeodeticReferenceFrame"
ellipsoid
- name "WGS 84"
- semi_major_axis 6378137.0
- inverse_flattening 298.257223563
- $schema "https://proj.org/schemas/v0.4/projjson.schema.json"
coordinate_system
axis[] 2 items
0
- name "Geodetic latitude"
- unit "degree"
- direction "north"
- abbreviation "Lat"
1
- name "Geodetic longitude"
- unit "degree"
- direction "east"
- abbreviation "Lon"
- subtype "ellipsoidal"
proj:transform[] 9 items
- 0 0.09999999126821799
- 1 0.0
- 2 -129.99999694387628
- 3 0.0
- 4 -0.10000000437214586
- 5 55.00000076512553
- 6 0.0
- 7 0.0
- 8 1.0
roles[] 2 items
- 0 "data"
- 1 "layer"
field-burning
- href "s3://ghgc-data-store/epa-ch4emission-yeargrid-v2express/Express_Extension_emi_ch4_3F_Field_Burning_Gridded_GHGI_Methane_v2_2020.tif"
- type "image/tiff; application=geotiff; profile=cloud-optimized"
- title "Agriculture - Field Burning (annual)"
- description "Annual methane emissions from field burning of agricultural residues (inventory Agriculture category 3F)."
proj:bbox[] 4 items
- 0 -129.99999694387628
- 1 19.99999923487448
- 2 -60.00000305612369
- 3 55.00000076512553
- proj:epsg 4326.0
proj:shape[] 2 items
- 0 350.0
- 1 700.0
raster:bands[] 1 items
0
- scale 1.0
- offset 0.0
- sampling "area"
- data_type "float32"
histogram
- max 0.24409635365009308
- min -9999.0
- count 11.0
buckets[] 10 items
- 0 225969.0
- 1 0.0
- 2 0.0
- 3 0.0
- 4 0.0
- 5 0.0
- 6 0.0
- 7 0.0
- 8 0.0
- 9 19031.0
statistics
- mean -9222.2998046875
- stddev 2676.369873046875
- maximum 0.24409635365009308
- minimum -9999.0
- valid_percent 0.0004081632653061224
proj:geometry
- type "Polygon"
coordinates[] 1 items
0[] 5 items
0[] 2 items
- 0 -129.99999694387628
- 1 19.99999923487448
1[] 2 items
- 0 -60.00000305612369
- 1 19.99999923487448
2[] 2 items
- 0 -60.00000305612369
- 1 55.00000076512553
3[] 2 items
- 0 -129.99999694387628
- 1 55.00000076512553
4[] 2 items
- 0 -129.99999694387628
- 1 19.99999923487448
proj:projjson
id
- code 4326.0
- authority "EPSG"
- name "WGS 84"
- type "GeographicCRS"
datum
- name "World Geodetic System 1984"
- type "GeodeticReferenceFrame"
ellipsoid
- name "WGS 84"
- semi_major_axis 6378137.0
- inverse_flattening 298.257223563
- $schema "https://proj.org/schemas/v0.4/projjson.schema.json"
coordinate_system
axis[] 2 items
0
- name "Geodetic latitude"
- unit "degree"
- direction "north"
- abbreviation "Lat"
1
- name "Geodetic longitude"
- unit "degree"
- direction "east"
- abbreviation "Lon"
- subtype "ellipsoidal"
proj:transform[] 9 items
- 0 0.09999999126821799
- 1 0.0
- 2 -129.99999694387628
- 3 0.0
- 4 -0.10000000437214586
- 5 55.00000076512553
- 6 0.0
- 7 0.0
- 8 1.0
roles[] 2 items
- 0 "data"
- 1 "layer"
production-ps
- href "s3://ghgc-data-store/epa-ch4emission-yeargrid-v2express/Express_Extension_emi_ch4_1B2a_Petroleum_Systems_Production_Gridded_GHGI_Methane_v2_2020.tif"
- type "image/tiff; application=geotiff; profile=cloud-optimized"
- title "Petroleum - Production (annual)"
- description "Annual methane emissions from Petroleum Production (inventory Energy 1B2a sub-category)."
proj:bbox[] 4 items
- 0 -129.99999694387628
- 1 19.99999923487448
- 2 -60.00000305612369
- 3 55.00000076512553
- proj:epsg 4326.0
proj:shape[] 2 items
- 0 350.0
- 1 700.0
raster:bands[] 1 items
0
- scale 1.0
- offset 0.0
- sampling "area"
- data_type "float32"
histogram
- max 140.06321716308594
- min -9999.0
- count 11.0
buckets[] 10 items
- 0 233515.0
- 1 0.0
- 2 0.0
- 3 0.0
- 4 0.0
- 5 0.0
- 6 0.0
- 7 0.0
- 8 0.0
- 9 11485.0
statistics
- mean -9530.2080078125
- stddev 2113.833251953125
- maximum 140.06321716308594
- minimum -9999.0
- valid_percent 0.0004081632653061224
proj:geometry
- type "Polygon"
coordinates[] 1 items
0[] 5 items
0[] 2 items
- 0 -129.99999694387628
- 1 19.99999923487448
1[] 2 items
- 0 -60.00000305612369
- 1 19.99999923487448
2[] 2 items
- 0 -60.00000305612369
- 1 55.00000076512553
3[] 2 items
- 0 -129.99999694387628
- 1 55.00000076512553
4[] 2 items
- 0 -129.99999694387628
- 1 19.99999923487448
proj:projjson
id
- code 4326.0
- authority "EPSG"
- name "WGS 84"
- type "GeographicCRS"
datum
- name "World Geodetic System 1984"
- type "GeodeticReferenceFrame"
ellipsoid
- name "WGS 84"
- semi_major_axis 6378137.0
- inverse_flattening 298.257223563
- $schema "https://proj.org/schemas/v0.4/projjson.schema.json"
coordinate_system
axis[] 2 items
0
- name "Geodetic latitude"
- unit "degree"
- direction "north"
- abbreviation "Lat"
1
- name "Geodetic longitude"
- unit "degree"
- direction "east"
- abbreviation "Lon"
- subtype "ellipsoidal"
proj:transform[] 9 items
- 0 0.09999999126821799
- 1 0.0
- 2 -129.99999694387628
- 3 0.0
- 4 -0.10000000437214586
- 5 55.00000076512553
- 6 0.0
- 7 0.0
- 8 1.0
roles[] 2 items
- 0 "data"
- 1 "layer"
total-methane
- href "s3://ghgc-data-store/epa-ch4emission-yeargrid-v2express/Express_Extension_all-variables_Gridded_GHGI_Methane_v2_2020.tif"
- type "image/tiff; application=geotiff; profile=cloud-optimized"
- title "Total Methane (annual)"
- description "Total annual methane emission fluxes from all Agriculture, Energy, Waste, and ‘Other’ sources included in this dataset."
proj:bbox[] 4 items
- 0 -129.99999694387628
- 1 19.99999923487448
- 2 -60.00000305612369
- 3 55.00000076512553
- proj:epsg 4326.0
proj:shape[] 2 items
- 0 350.0
- 1 700.0
raster:bands[] 1 items
0
- scale 1.0
- offset 0.0
- sampling "area"
- data_type "float32"
histogram
- max 1317.5279541015625
- min -9999.0
- count 11.0
buckets[] 10 items
- 0 153603.0
- 1 0.0
- 2 0.0
- 3 0.0
- 4 0.0
- 5 0.0
- 6 0.0
- 7 0.0
- 8 91349.0
- 9 48.0
statistics
- mean -6267.79736328125
- stddev 4837.07958984375
- maximum 1317.5279541015625
- minimum -9999.0
- valid_percent 0.0004081632653061224
proj:geometry
- type "Polygon"
coordinates[] 1 items
0[] 5 items
0[] 2 items
- 0 -129.99999694387628
- 1 19.99999923487448
1[] 2 items
- 0 -60.00000305612369
- 1 19.99999923487448
2[] 2 items
- 0 -60.00000305612369
- 1 55.00000076512553
3[] 2 items
- 0 -129.99999694387628
- 1 55.00000076512553
4[] 2 items
- 0 -129.99999694387628
- 1 19.99999923487448
proj:projjson
id
- code 4326.0
- authority "EPSG"
- name "WGS 84"
- type "GeographicCRS"
datum
- name "World Geodetic System 1984"
- type "GeodeticReferenceFrame"
ellipsoid
- name "WGS 84"
- semi_major_axis 6378137.0
- inverse_flattening 298.257223563
- $schema "https://proj.org/schemas/v0.4/projjson.schema.json"
coordinate_system
axis[] 2 items
0
- name "Geodetic latitude"
- unit "degree"
- direction "north"
- abbreviation "Lat"
1
- name "Geodetic longitude"
- unit "degree"
- direction "east"
- abbreviation "Lon"
- subtype "ellipsoidal"
proj:transform[] 9 items
- 0 0.09999999126821799
- 1 0.0
- 2 -129.99999694387628
- 3 0.0
- 4 -0.10000000437214586
- 5 55.00000076512553
- 6 0.0
- 7 0.0
- 8 1.0
roles[] 2 items
- 0 "data"
- 1 "layer"
exploration-ps
- href "s3://ghgc-data-store/epa-ch4emission-yeargrid-v2express/Express_Extension_emi_ch4_1B2a_Petroleum_Systems_Exploration_Gridded_GHGI_Methane_v2_2020.tif"
- type "image/tiff; application=geotiff; profile=cloud-optimized"
- title "Petroleum - Exploration (annual)"
- description "Annual methane emissions from Petroleum Exploration (inventory Energy 1B2a sub-category)."
proj:bbox[] 4 items
- 0 -129.99999694387628
- 1 19.99999923487448
- 2 -60.00000305612369
- 3 55.00000076512553
- proj:epsg 4326.0
proj:shape[] 2 items
- 0 350.0
- 1 700.0
raster:bands[] 1 items
0
- scale 1.0
- offset 0.0
- sampling "area"
- data_type "float32"
histogram
- max 1.2649693489074707
- min -9999.0
- count 11.0
buckets[] 10 items
- 0 233941.0
- 1 0.0
- 2 0.0
- 3 0.0
- 4 0.0
- 5 0.0
- 6 0.0
- 7 0.0
- 8 0.0
- 9 11059.0
statistics
- mean -9547.6572265625
- stddev 2075.879150390625
- maximum 1.2649693489074707
- minimum -9999.0
- valid_percent 0.0004081632653061224
proj:geometry
- type "Polygon"
coordinates[] 1 items
0[] 5 items
0[] 2 items
- 0 -129.99999694387628
- 1 19.99999923487448
1[] 2 items
- 0 -60.00000305612369
- 1 19.99999923487448
2[] 2 items
- 0 -60.00000305612369
- 1 55.00000076512553
3[] 2 items
- 0 -129.99999694387628
- 1 55.00000076512553
4[] 2 items
- 0 -129.99999694387628
- 1 19.99999923487448
proj:projjson
id
- code 4326.0
- authority "EPSG"
- name "WGS 84"
- type "GeographicCRS"
datum
- name "World Geodetic System 1984"
- type "GeodeticReferenceFrame"
ellipsoid
- name "WGS 84"
- semi_major_axis 6378137.0
- inverse_flattening 298.257223563
- $schema "https://proj.org/schemas/v0.4/projjson.schema.json"
coordinate_system
axis[] 2 items
0
- name "Geodetic latitude"
- unit "degree"
- direction "north"
- abbreviation "Lat"
1
- name "Geodetic longitude"
- unit "degree"
- direction "east"
- abbreviation "Lon"
- subtype "ellipsoidal"
proj:transform[] 9 items
- 0 0.09999999126821799
- 1 0.0
- 2 -129.99999694387628
- 3 0.0
- 4 -0.10000000437214586
- 5 55.00000076512553
- 6 0.0
- 7 0.0
- 8 1.0
roles[] 2 items
- 0 "data"
- 1 "layer"
processing-ngs
- href "s3://ghgc-data-store/epa-ch4emission-yeargrid-v2express/Express_Extension_emi_ch4_1B2b_Natural_Gas_Processing_Gridded_GHGI_Methane_v2_2020.tif"
- type "image/tiff; application=geotiff; profile=cloud-optimized"
- title "Natural Gas - Processing (annual)"
- description "Annual methane emissions from Natural Gas Processing (inventory Energy 1B2b sub-category)."
proj:bbox[] 4 items
- 0 -129.99999694387628
- 1 19.99999923487448
- 2 -60.00000305612369
- 3 55.00000076512553
- proj:epsg 4326.0
proj:shape[] 2 items
- 0 350.0
- 1 700.0
raster:bands[] 1 items
0
- scale 1.0
- offset 0.0
- sampling "area"
- data_type "float32"
histogram
- max 535.3031005859375
- min -9999.0
- count 11.0
buckets[] 10 items
- 0 244329.0
- 1 0.0
- 2 0.0
- 3 0.0
- 4 0.0
- 5 0.0
- 6 0.0
- 7 0.0
- 8 0.0
- 9 671.0
statistics
- mean -9971.5947265625
- stddev 522.9393920898438
- maximum 535.3031005859375
- minimum -9999.0
- valid_percent 0.0004081632653061224
proj:geometry
- type "Polygon"
coordinates[] 1 items
0[] 5 items
0[] 2 items
- 0 -129.99999694387628
- 1 19.99999923487448
1[] 2 items
- 0 -60.00000305612369
- 1 19.99999923487448
2[] 2 items
- 0 -60.00000305612369
- 1 55.00000076512553
3[] 2 items
- 0 -129.99999694387628
- 1 55.00000076512553
4[] 2 items
- 0 -129.99999694387628
- 1 19.99999923487448
proj:projjson
id
- code 4326.0
- authority "EPSG"
- name "WGS 84"
- type "GeographicCRS"
datum
- name "World Geodetic System 1984"
- type "GeodeticReferenceFrame"
ellipsoid
- name "WGS 84"
- semi_major_axis 6378137.0
- inverse_flattening 298.257223563
- $schema "https://proj.org/schemas/v0.4/projjson.schema.json"
coordinate_system
axis[] 2 items
0
- name "Geodetic latitude"
- unit "degree"
- direction "north"
- abbreviation "Lat"
1
- name "Geodetic longitude"
- unit "degree"
- direction "east"
- abbreviation "Lon"
- subtype "ellipsoidal"
proj:transform[] 9 items
- 0 0.09999999126821799
- 1 0.0
- 2 -129.99999694387628
- 3 0.0
- 4 -0.10000000437214586
- 5 55.00000076512553
- 6 0.0
- 7 0.0
- 8 1.0
roles[] 2 items
- 0 "data"
- 1 "layer"
production-ngs
- href "s3://ghgc-data-store/epa-ch4emission-yeargrid-v2express/Express_Extension_emi_ch4_1B2b_Natural_Gas_Production_Gridded_GHGI_Methane_v2_2020.tif"
- type "image/tiff; application=geotiff; profile=cloud-optimized"
- title "Natural Gas - Production (annual)"
- description "Annual methane emissions from Natural Gas Production (inventory Energy 1B2b sub-category)."
proj:bbox[] 4 items
- 0 -129.99999694387628
- 1 19.99999923487448
- 2 -60.00000305612369
- 3 55.00000076512553
- proj:epsg 4326.0
proj:shape[] 2 items
- 0 350.0
- 1 700.0
raster:bands[] 1 items
0
- scale 1.0
- offset 0.0
- sampling "area"
- data_type "float32"
histogram
- max 190.11717224121094
- min -9999.0
- count 11.0
buckets[] 10 items
- 0 232277.0
- 1 0.0
- 2 0.0
- 3 0.0
- 4 0.0
- 5 0.0
- 6 0.0
- 7 0.0
- 8 0.0
- 9 12723.0
statistics
- mean -9479.6015625
- stddev 2219.260498046875
- maximum 190.11717224121094
- minimum -9999.0
- valid_percent 0.0004081632653061224
proj:geometry
- type "Polygon"
coordinates[] 1 items
0[] 5 items
0[] 2 items
- 0 -129.99999694387628
- 1 19.99999923487448
1[] 2 items
- 0 -60.00000305612369
- 1 19.99999923487448
2[] 2 items
- 0 -60.00000305612369
- 1 55.00000076512553
3[] 2 items
- 0 -129.99999694387628
- 1 55.00000076512553
4[] 2 items
- 0 -129.99999694387628
- 1 19.99999923487448
proj:projjson
id
- code 4326.0
- authority "EPSG"
- name "WGS 84"
- type "GeographicCRS"
datum
- name "World Geodetic System 1984"
- type "GeodeticReferenceFrame"
ellipsoid
- name "WGS 84"
- semi_major_axis 6378137.0
- inverse_flattening 298.257223563
- $schema "https://proj.org/schemas/v0.4/projjson.schema.json"
coordinate_system
axis[] 2 items
0
- name "Geodetic latitude"
- unit "degree"
- direction "north"
- abbreviation "Lat"
1
- name "Geodetic longitude"
- unit "degree"
- direction "east"
- abbreviation "Lon"
- subtype "ellipsoidal"
proj:transform[] 9 items
- 0 0.09999999126821799
- 1 0.0
- 2 -129.99999694387628
- 3 0.0
- 4 -0.10000000437214586
- 5 55.00000076512553
- 6 0.0
- 7 0.0
- 8 1.0
roles[] 2 items
- 0 "data"
- 1 "layer"
exploration-ngs
- href "s3://ghgc-data-store/epa-ch4emission-yeargrid-v2express/Express_Extension_emi_ch4_1B2b_Natural_Gas_Exploration_Gridded_GHGI_Methane_v2_2020.tif"
- type "image/tiff; application=geotiff; profile=cloud-optimized"
- title "Natural Gas - Exploration (annual)"
- description "Annual methane emissions from Natural Gas Exploration (inventory Energy 1B2b sub-category)."
proj:bbox[] 4 items
- 0 -129.99999694387628
- 1 19.99999923487448
- 2 -60.00000305612369
- 3 55.00000076512553
- proj:epsg 4326.0
proj:shape[] 2 items
- 0 350.0
- 1 700.0
raster:bands[] 1 items
0
- scale 1.0
- offset 0.0
- sampling "area"
- data_type "float32"
histogram
- max 3.1922497749328613
- min -9999.0
- count 11.0
buckets[] 10 items
- 0 235806.0
- 1 0.0
- 2 0.0
- 3 0.0
- 4 0.0
- 5 0.0
- 6 0.0
- 7 0.0
- 8 0.0
- 9 9194.0
statistics
- mean -9623.7705078125
- stddev 1900.2930908203125
- maximum 3.1922497749328613
- minimum -9999.0
- valid_percent 0.0004081632653061224
proj:geometry
- type "Polygon"
coordinates[] 1 items
0[] 5 items
0[] 2 items
- 0 -129.99999694387628
- 1 19.99999923487448
1[] 2 items
- 0 -60.00000305612369
- 1 19.99999923487448
2[] 2 items
- 0 -60.00000305612369
- 1 55.00000076512553
3[] 2 items
- 0 -129.99999694387628
- 1 55.00000076512553
4[] 2 items
- 0 -129.99999694387628
- 1 19.99999923487448
proj:projjson
id
- code 4326.0
- authority "EPSG"
- name "WGS 84"
- type "GeographicCRS"
datum
- name "World Geodetic System 1984"
- type "GeodeticReferenceFrame"
ellipsoid
- name "WGS 84"
- semi_major_axis 6378137.0
- inverse_flattening 298.257223563
- $schema "https://proj.org/schemas/v0.4/projjson.schema.json"
coordinate_system
axis[] 2 items
0
- name "Geodetic latitude"
- unit "degree"
- direction "north"
- abbreviation "Lat"
1
- name "Geodetic longitude"
- unit "degree"
- direction "east"
- abbreviation "Lon"
- subtype "ellipsoidal"
proj:transform[] 9 items
- 0 0.09999999126821799
- 1 0.0
- 2 -129.99999694387628
- 3 0.0
- 4 -0.10000000437214586
- 5 55.00000076512553
- 6 0.0
- 7 0.0
- 8 1.0
roles[] 2 items
- 0 "data"
- 1 "layer"
composting-waste
- href "s3://ghgc-data-store/epa-ch4emission-yeargrid-v2express/Express_Extension_emi_ch4_5B1_Composting_Gridded_GHGI_Methane_v2_2020.tif"
- type "image/tiff; application=geotiff; profile=cloud-optimized"
- title "Waste - Composting (annual)"
- description "Annual methane emissions from Composting (inventory Waste category 5B1)."
proj:bbox[] 4 items
- 0 -129.99999694387628
- 1 19.99999923487448
- 2 -60.00000305612369
- 3 55.00000076512553
- proj:epsg 4326.0
proj:shape[] 2 items
- 0 350.0
- 1 700.0
raster:bands[] 1 items
0
- scale 1.0
- offset 0.0
- sampling "area"
- data_type "float32"
histogram
- max 5.681565761566162
- min -9999.0
- count 11.0
buckets[] 10 items
- 0 241655.0
- 1 0.0
- 2 0.0
- 3 0.0
- 4 0.0
- 5 0.0
- 6 0.0
- 7 0.0
- 8 0.0
- 9 3345.0
statistics
- mean -9862.478515625
- stddev 1160.3760986328125
- maximum 5.681565761566162
- minimum -9999.0
- valid_percent 0.0004081632653061224
proj:geometry
- type "Polygon"
coordinates[] 1 items
0[] 5 items
0[] 2 items
- 0 -129.99999694387628
- 1 19.99999923487448
1[] 2 items
- 0 -60.00000305612369
- 1 19.99999923487448
2[] 2 items
- 0 -60.00000305612369
- 1 55.00000076512553
3[] 2 items
- 0 -129.99999694387628
- 1 55.00000076512553
4[] 2 items
- 0 -129.99999694387628
- 1 19.99999923487448
proj:projjson
id
- code 4326.0
- authority "EPSG"
- name "WGS 84"
- type "GeographicCRS"
datum
- name "World Geodetic System 1984"
- type "GeodeticReferenceFrame"
ellipsoid
- name "WGS 84"
- semi_major_axis 6378137.0
- inverse_flattening 298.257223563
- $schema "https://proj.org/schemas/v0.4/projjson.schema.json"
coordinate_system
axis[] 2 items
0
- name "Geodetic latitude"
- unit "degree"
- direction "north"
- abbreviation "Lat"
1
- name "Geodetic longitude"
- unit "degree"
- direction "east"
- abbreviation "Lon"
- subtype "ellipsoidal"
proj:transform[] 9 items
- 0 0.09999999126821799
- 1 0.0
- 2 -129.99999694387628
- 3 0.0
- 4 -0.10000000437214586
- 5 55.00000076512553
- 6 0.0
- 7 0.0
- 8 1.0
roles[] 2 items
- 0 "data"
- 1 "layer"
distribution-ngs
- href "s3://ghgc-data-store/epa-ch4emission-yeargrid-v2express/Express_Extension_emi_ch4_1B2b_Natural_Gas_Distribution_Gridded_GHGI_Methane_v2_2020.tif"
- type "image/tiff; application=geotiff; profile=cloud-optimized"
- title "Natural Gas - Distribution (annual)"
- description "Annual methane emissions from Natural Gas Distribution (inventory Energy 1B2b sub-category)."
proj:bbox[] 4 items
- 0 -129.99999694387628
- 1 19.99999923487448
- 2 -60.00000305612369
- 3 55.00000076512553
- proj:epsg 4326.0
proj:shape[] 2 items
- 0 350.0
- 1 700.0
raster:bands[] 1 items
0
- scale 1.0
- offset 0.0
- sampling "area"
- data_type "float32"
histogram
- max 32.086830139160156
- min -9999.0
- count 11.0
buckets[] 10 items
- 0 169148.0
- 1 0.0
- 2 0.0
- 3 0.0
- 4 0.0
- 5 0.0
- 6 0.0
- 7 0.0
- 8 0.0
- 9 75852.0
statistics
- mean -6903.2861328125
- stddev 4622.859375
- maximum 32.086830139160156
- minimum -9999.0
- valid_percent 0.0004081632653061224
proj:geometry
- type "Polygon"
coordinates[] 1 items
0[] 5 items
0[] 2 items
- 0 -129.99999694387628
- 1 19.99999923487448
1[] 2 items
- 0 -60.00000305612369
- 1 19.99999923487448
2[] 2 items
- 0 -60.00000305612369
- 1 55.00000076512553
3[] 2 items
- 0 -129.99999694387628
- 1 55.00000076512553
4[] 2 items
- 0 -129.99999694387628
- 1 19.99999923487448
proj:projjson
id
- code 4326.0
- authority "EPSG"
- name "WGS 84"
- type "GeographicCRS"
datum
- name "World Geodetic System 1984"
- type "GeodeticReferenceFrame"
ellipsoid
- name "WGS 84"
- semi_major_axis 6378137.0
- inverse_flattening 298.257223563
- $schema "https://proj.org/schemas/v0.4/projjson.schema.json"
coordinate_system
axis[] 2 items
0
- name "Geodetic latitude"
- unit "degree"
- direction "north"
- abbreviation "Lat"
1
- name "Geodetic longitude"
- unit "degree"
- direction "east"
- abbreviation "Lon"
- subtype "ellipsoidal"
proj:transform[] 9 items
- 0 0.09999999126821799
- 1 0.0
- 2 -129.99999694387628
- 3 0.0
- 4 -0.10000000437214586
- 5 55.00000076512553
- 6 0.0
- 7 0.0
- 8 1.0
roles[] 2 items
- 0 "data"
- 1 "layer"
rice-cultivation
- href "s3://ghgc-data-store/epa-ch4emission-yeargrid-v2express/Express_Extension_emi_ch4_3C_Rice_Cultivation_Gridded_GHGI_Methane_v2_2020.tif"
- type "image/tiff; application=geotiff; profile=cloud-optimized"
- title "Agriculture - Rice Cultivation (annual)"
- description "Annual methane emissions from rice cultivation (inventory Agriculture category 3C)."
proj:bbox[] 4 items
- 0 -129.99999694387628
- 1 19.99999923487448
- 2 -60.00000305612369
- 3 55.00000076512553
- proj:epsg 4326.0
proj:shape[] 2 items
- 0 350.0
- 1 700.0
raster:bands[] 1 items
0
- scale 1.0
- offset 0.0
- sampling "area"
- data_type "float32"
histogram
- max 62.76310348510742
- min -9999.0
- count 11.0
buckets[] 10 items
- 0 239929.0
- 1 0.0
- 2 0.0
- 3 0.0
- 4 0.0
- 5 0.0
- 6 0.0
- 7 0.0
- 8 0.0
- 9 5071.0
statistics
- mean -9792.015625
- stddev 1423.7451171875
- maximum 62.76310348510742
- minimum -9999.0
- valid_percent 0.0004081632653061224
proj:geometry
- type "Polygon"
coordinates[] 1 items
0[] 5 items
0[] 2 items
- 0 -129.99999694387628
- 1 19.99999923487448
1[] 2 items
- 0 -60.00000305612369
- 1 19.99999923487448
2[] 2 items
- 0 -60.00000305612369
- 1 55.00000076512553
3[] 2 items
- 0 -129.99999694387628
- 1 55.00000076512553
4[] 2 items
- 0 -129.99999694387628
- 1 19.99999923487448
proj:projjson
id
- code 4326.0
- authority "EPSG"
- name "WGS 84"
- type "GeographicCRS"
datum
- name "World Geodetic System 1984"
- type "GeodeticReferenceFrame"
ellipsoid
- name "WGS 84"
- semi_major_axis 6378137.0
- inverse_flattening 298.257223563
- $schema "https://proj.org/schemas/v0.4/projjson.schema.json"
coordinate_system
axis[] 2 items
0
- name "Geodetic latitude"
- unit "degree"
- direction "north"
- abbreviation "Lat"
1
- name "Geodetic longitude"
- unit "degree"
- direction "east"
- abbreviation "Lon"
- subtype "ellipsoidal"
proj:transform[] 9 items
- 0 0.09999999126821799
- 1 0.0
- 2 -129.99999694387628
- 3 0.0
- 4 -0.10000000437214586
- 5 55.00000076512553
- 6 0.0
- 7 0.0
- 8 1.0
roles[] 2 items
- 0 "data"
- 1 "layer"
total-coal-mines
- href "s3://ghgc-data-store/epa-ch4emission-yeargrid-v2express/Express_Extension_coal-mines_Gridded_GHGI_Methane_v2_2020.tif"
- type "image/tiff; application=geotiff; profile=cloud-optimized"
- title "Total Coal Mines (annual)"
- description "Total annual methane emission fluxes from Coal Mines (sum of inventory 1B1a sub-categories which includes Underground Coal Mining, Surface Coal Mining and Abandoned Underground Coal Mines)."
proj:bbox[] 4 items
- 0 -129.99999694387628
- 1 19.99999923487448
- 2 -60.00000305612369
- 3 55.00000076512553
- proj:epsg 4326.0
proj:shape[] 2 items
- 0 350.0
- 1 700.0
raster:bands[] 1 items
0
- scale 1.0
- offset 0.0
- sampling "area"
- data_type "float32"
histogram
- max 1312.8009033203125
- min -9999.0
- count 11.0
buckets[] 10 items
- 0 243327.0
- 1 0.0
- 2 0.0
- 3 0.0
- 4 0.0
- 5 0.0
- 6 0.0
- 7 0.0
- 8 1644.0
- 9 29.0
statistics
- mean -9930.6416015625
- stddev 824.4235229492188
- maximum 1312.8009033203125
- minimum -9999.0
- valid_percent 0.0004081632653061224
proj:geometry
- type "Polygon"
coordinates[] 1 items
0[] 5 items
0[] 2 items
- 0 -129.99999694387628
- 1 19.99999923487448
1[] 2 items
- 0 -60.00000305612369
- 1 19.99999923487448
2[] 2 items
- 0 -60.00000305612369
- 1 55.00000076512553
3[] 2 items
- 0 -129.99999694387628
- 1 55.00000076512553
4[] 2 items
- 0 -129.99999694387628
- 1 19.99999923487448
proj:projjson
id
- code 4326.0
- authority "EPSG"
- name "WGS 84"
- type "GeographicCRS"
datum
- name "World Geodetic System 1984"
- type "GeodeticReferenceFrame"
ellipsoid
- name "WGS 84"
- semi_major_axis 6378137.0
- inverse_flattening 298.257223563
- $schema "https://proj.org/schemas/v0.4/projjson.schema.json"
coordinate_system
axis[] 2 items
0
- name "Geodetic latitude"
- unit "degree"
- direction "north"
- abbreviation "Lat"
1
- name "Geodetic longitude"
- unit "degree"
- direction "east"
- abbreviation "Lon"
- subtype "ellipsoidal"
proj:transform[] 9 items
- 0 0.09999999126821799
- 1 0.0
- 2 -129.99999694387628
- 3 0.0
- 4 -0.10000000437214586
- 5 55.00000076512553
- 6 0.0
- 7 0.0
- 8 1.0
roles[] 2 items
- 0 "data"
- 1 "layer"
underground-coal
- href "s3://ghgc-data-store/epa-ch4emission-yeargrid-v2express/Express_Extension_emi_ch4_1B1a_Underground_Coal_Gridded_GHGI_Methane_v2_2020.tif"
- type "image/tiff; application=geotiff; profile=cloud-optimized"
- title "Coal Mining - Underground Mining (annual)"
- description "Annual methane emissions from active Underground Coal Mining (inventory Energy 1B1a sub-category)."
proj:bbox[] 4 items
- 0 -129.99999694387628
- 1 19.99999923487448
- 2 -60.00000305612369
- 3 55.00000076512553
- proj:epsg 4326.0
proj:shape[] 2 items
- 0 350.0
- 1 700.0
raster:bands[] 1 items
0
- scale 1.0
- offset 0.0
- sampling "area"
- data_type "float32"
histogram
- max 1312.8009033203125
- min -9999.0
- count 11.0
buckets[] 10 items
- 0 244819.0
- 1 0.0
- 2 0.0
- 3 0.0
- 4 0.0
- 5 0.0
- 6 0.0
- 7 0.0
- 8 156.0
- 9 25.0
statistics
- mean -9991.5537109375
- stddev 273.90582275390625
- maximum 1312.8009033203125
- minimum -9999.0
- valid_percent 0.0004081632653061224
proj:geometry
- type "Polygon"
coordinates[] 1 items
0[] 5 items
0[] 2 items
- 0 -129.99999694387628
- 1 19.99999923487448
1[] 2 items
- 0 -60.00000305612369
- 1 19.99999923487448
2[] 2 items
- 0 -60.00000305612369
- 1 55.00000076512553
3[] 2 items
- 0 -129.99999694387628
- 1 55.00000076512553
4[] 2 items
- 0 -129.99999694387628
- 1 19.99999923487448
proj:projjson
id
- code 4326.0
- authority "EPSG"
- name "WGS 84"
- type "GeographicCRS"
datum
- name "World Geodetic System 1984"
- type "GeodeticReferenceFrame"
ellipsoid
- name "WGS 84"
- semi_major_axis 6378137.0
- inverse_flattening 298.257223563
- $schema "https://proj.org/schemas/v0.4/projjson.schema.json"
coordinate_system
axis[] 2 items
0
- name "Geodetic latitude"
- unit "degree"
- direction "north"
- abbreviation "Lat"
1
- name "Geodetic longitude"
- unit "degree"
- direction "east"
- abbreviation "Lon"
- subtype "ellipsoidal"
proj:transform[] 9 items
- 0 0.09999999126821799
- 1 0.0
- 2 -129.99999694387628
- 3 0.0
- 4 -0.10000000437214586
- 5 55.00000076512553
- 6 0.0
- 7 0.0
- 8 1.0
roles[] 2 items
- 0 "data"
- 1 "layer"
manure-management
- href "s3://ghgc-data-store/epa-ch4emission-yeargrid-v2express/Express_Extension_emi_ch4_3B_Manure_Management_Gridded_GHGI_Methane_v2_2020.tif"
- type "image/tiff; application=geotiff; profile=cloud-optimized"
- title "Agriculture - Manure Management (annual)"
- description "Annual methane emissions from livestock manure management (inventory Agriculture category 3B)."
proj:bbox[] 4 items
- 0 -129.99999694387628
- 1 19.99999923487448
- 2 -60.00000305612369
- 3 55.00000076512553
- proj:epsg 4326.0
proj:shape[] 2 items
- 0 350.0
- 1 700.0
raster:bands[] 1 items
0
- scale 1.0
- offset 0.0
- sampling "area"
- data_type "float32"
histogram
- max 24.9133243560791
- min -9999.0
- count 11.0
buckets[] 10 items
- 0 161630.0
- 1 0.0
- 2 0.0
- 3 0.0
- 4 0.0
- 5 0.0
- 6 0.0
- 7 0.0
- 8 0.0
- 9 83370.0
statistics
- mean -6596.38037109375
- stddev 4737.72119140625
- maximum 24.9133243560791
- minimum -9999.0
- valid_percent 0.0004081632653061224
proj:geometry
- type "Polygon"
coordinates[] 1 items
0[] 5 items
0[] 2 items
- 0 -129.99999694387628
- 1 19.99999923487448
1[] 2 items
- 0 -60.00000305612369
- 1 19.99999923487448
2[] 2 items
- 0 -60.00000305612369
- 1 55.00000076512553
3[] 2 items
- 0 -129.99999694387628
- 1 55.00000076512553
4[] 2 items
- 0 -129.99999694387628
- 1 19.99999923487448
proj:projjson
id
- code 4326.0
- authority "EPSG"
- name "WGS 84"
- type "GeographicCRS"
datum
- name "World Geodetic System 1984"
- type "GeodeticReferenceFrame"
ellipsoid
- name "WGS 84"
- semi_major_axis 6378137.0
- inverse_flattening 298.257223563
- $schema "https://proj.org/schemas/v0.4/projjson.schema.json"
coordinate_system
axis[] 2 items
0
- name "Geodetic latitude"
- unit "degree"
- direction "north"
- abbreviation "Lat"
1
- name "Geodetic longitude"
- unit "degree"
- direction "east"
- abbreviation "Lon"
- subtype "ellipsoidal"
proj:transform[] 9 items
- 0 0.09999999126821799
- 1 0.0
- 2 -129.99999694387628
- 3 0.0
- 4 -0.10000000437214586
- 5 55.00000076512553
- 6 0.0
- 7 0.0
- 8 1.0
roles[] 2 items
- 0 "data"
- 1 "layer"
total-agriculture
- href "s3://ghgc-data-store/epa-ch4emission-yeargrid-v2express/Express_Extension_agriculture_Gridded_GHGI_Methane_v2_2020.tif"
- type "image/tiff; application=geotiff; profile=cloud-optimized"
- title "Total Agriculture (annual)"
- description "Total annual methane emission fluxes from Agriculture sources (sum of inventory categories: Enteric Fermentation (3A), Manure Management (3B), Rice Cultivation (3C), Field Burning of Agricultural Residues (3F))."
proj:bbox[] 4 items
- 0 -129.99999694387628
- 1 19.99999923487448
- 2 -60.00000305612369
- 3 55.00000076512553
- proj:epsg 4326.0
proj:shape[] 2 items
- 0 350.0
- 1 700.0
raster:bands[] 1 items
0
- scale 1.0
- offset 0.0
- sampling "area"
- data_type "float32"
histogram
- max 64.48854064941406
- min -9999.0
- count 11.0
buckets[] 10 items
- 0 161625.0
- 1 0.0
- 2 0.0
- 3 0.0
- 4 0.0
- 5 0.0
- 6 0.0
- 7 0.0
- 8 0.0
- 9 83375.0
statistics
- mean -6595.85009765625
- stddev 4738.24462890625
- maximum 64.48854064941406
- minimum -9999.0
- valid_percent 0.0004081632653061224
proj:geometry
- type "Polygon"
coordinates[] 1 items
0[] 5 items
0[] 2 items
- 0 -129.99999694387628
- 1 19.99999923487448
1[] 2 items
- 0 -60.00000305612369
- 1 19.99999923487448
2[] 2 items
- 0 -60.00000305612369
- 1 55.00000076512553
3[] 2 items
- 0 -129.99999694387628
- 1 55.00000076512553
4[] 2 items
- 0 -129.99999694387628
- 1 19.99999923487448
proj:projjson
id
- code 4326.0
- authority "EPSG"
- name "WGS 84"
- type "GeographicCRS"
datum
- name "World Geodetic System 1984"
- type "GeodeticReferenceFrame"
ellipsoid
- name "WGS 84"
- semi_major_axis 6378137.0
- inverse_flattening 298.257223563
- $schema "https://proj.org/schemas/v0.4/projjson.schema.json"
coordinate_system
axis[] 2 items
0
- name "Geodetic latitude"
- unit "degree"
- direction "north"
- abbreviation "Lat"
1
- name "Geodetic longitude"
- unit "degree"
- direction "east"
- abbreviation "Lon"
- subtype "ellipsoidal"
proj:transform[] 9 items
- 0 0.09999999126821799
- 1 0.0
- 2 -129.99999694387628
- 3 0.0
- 4 -0.10000000437214586
- 5 55.00000076512553
- 6 0.0
- 7 0.0
- 8 1.0
roles[] 2 items
- 0 "data"
- 1 "layer"
msw-landfill-waste
- href "s3://ghgc-data-store/epa-ch4emission-yeargrid-v2express/Express_Extension_emi_ch4_5A1_Landfills_MSW_Gridded_GHGI_Methane_v2_2020.tif"
- type "image/tiff; application=geotiff; profile=cloud-optimized"
- title "Waste - Municipal Solid Waste (MSW) Landfills (annual)"
- description "Annual methane emissions from Municipal Solid Waste Landfills (inventory Waste 5A1 sub-category)."
proj:bbox[] 4 items
- 0 -129.99999694387628
- 1 19.99999923487448
- 2 -60.00000305612369
- 3 55.00000076512553
- proj:epsg 4326.0
proj:shape[] 2 items
- 0 350.0
- 1 700.0
raster:bands[] 1 items
0
- scale 1.0
- offset 0.0
- sampling "area"
- data_type "float32"
histogram
- max 381.43365478515625
- min -9999.0
- count 11.0
buckets[] 10 items
- 0 242963.0
- 1 0.0
- 2 0.0
- 3 0.0
- 4 0.0
- 5 0.0
- 6 0.0
- 7 0.0
- 8 0.0
- 9 2037.0
statistics
- mean -9915.712890625
- stddev 909.60986328125
- maximum 381.43365478515625
- minimum -9999.0
- valid_percent 0.0004081632653061224
proj:geometry
- type "Polygon"
coordinates[] 1 items
0[] 5 items
0[] 2 items
- 0 -129.99999694387628
- 1 19.99999923487448
1[] 2 items
- 0 -60.00000305612369
- 1 19.99999923487448
2[] 2 items
- 0 -60.00000305612369
- 1 55.00000076512553
3[] 2 items
- 0 -129.99999694387628
- 1 55.00000076512553
4[] 2 items
- 0 -129.99999694387628
- 1 19.99999923487448
proj:projjson
id
- code 4326.0
- authority "EPSG"
- name "WGS 84"
- type "GeographicCRS"
datum
- name "World Geodetic System 1984"
- type "GeodeticReferenceFrame"
ellipsoid
- name "WGS 84"
- semi_major_axis 6378137.0
- inverse_flattening 298.257223563
- $schema "https://proj.org/schemas/v0.4/projjson.schema.json"
coordinate_system
axis[] 2 items
0
- name "Geodetic latitude"
- unit "degree"
- direction "north"
- abbreviation "Lat"
1
- name "Geodetic longitude"
- unit "degree"
- direction "east"
- abbreviation "Lon"
- subtype "ellipsoidal"
proj:transform[] 9 items
- 0 0.09999999126821799
- 1 0.0
- 2 -129.99999694387628
- 3 0.0
- 4 -0.10000000437214586
- 5 55.00000076512553
- 6 0.0
- 7 0.0
- 8 1.0
roles[] 2 items
- 0 "data"
- 1 "layer"
abn-underground-coal
- href "s3://ghgc-data-store/epa-ch4emission-yeargrid-v2express/Express_Extension_emi_ch4_1B1a_Abandoned_Coal_Gridded_GHGI_Methane_v2_2020.tif"
- type "image/tiff; application=geotiff; profile=cloud-optimized"
- title "Coal Mining - Abandoned Underground Mines (annual)"
- description "Annual methane emissions from Abandoned Underground Coal Mines (inventory Energy 1B1a sub-category)."
proj:bbox[] 4 items
- 0 -129.99999694387628
- 1 19.99999923487448
- 2 -60.00000305612369
- 3 55.00000076512553
- proj:epsg 4326.0
proj:shape[] 2 items
- 0 350.0
- 1 700.0
raster:bands[] 1 items
0
- scale 1.0
- offset 0.0
- sampling "area"
- data_type "float32"
histogram
- max 92.65714263916016
- min -9999.0
- count 11.0
buckets[] 10 items
- 0 243504.0
- 1 0.0
- 2 0.0
- 3 0.0
- 4 0.0
- 5 0.0
- 6 0.0
- 7 0.0
- 8 0.0
- 9 1496.0
statistics
- mean -9937.9345703125
- stddev 779.0745849609375
- maximum 92.65714263916016
- minimum -9999.0
- valid_percent 0.0004081632653061224
proj:geometry
- type "Polygon"
coordinates[] 1 items
0[] 5 items
0[] 2 items
- 0 -129.99999694387628
- 1 19.99999923487448
1[] 2 items
- 0 -60.00000305612369
- 1 19.99999923487448
2[] 2 items
- 0 -60.00000305612369
- 1 55.00000076512553
3[] 2 items
- 0 -129.99999694387628
- 1 55.00000076512553
4[] 2 items
- 0 -129.99999694387628
- 1 19.99999923487448
proj:projjson
id
- code 4326.0
- authority "EPSG"
- name "WGS 84"
- type "GeographicCRS"
datum
- name "World Geodetic System 1984"
- type "GeodeticReferenceFrame"
ellipsoid
- name "WGS 84"
- semi_major_axis 6378137.0
- inverse_flattening 298.257223563
- $schema "https://proj.org/schemas/v0.4/projjson.schema.json"
coordinate_system
axis[] 2 items
0
- name "Geodetic latitude"
- unit "degree"
- direction "north"
- abbreviation "Lat"
1
- name "Geodetic longitude"
- unit "degree"
- direction "east"
- abbreviation "Lon"
- subtype "ellipsoidal"
proj:transform[] 9 items
- 0 0.09999999126821799
- 1 0.0
- 2 -129.99999694387628
- 3 0.0
- 4 -0.10000000437214586
- 5 55.00000076512553
- 6 0.0
- 7 0.0
- 8 1.0
roles[] 2 items
- 0 "data"
- 1 "layer"
enteric-fermentation
- href "s3://ghgc-data-store/epa-ch4emission-yeargrid-v2express/Express_Extension_emi_ch4_3A_Enteric_Fermentation_Gridded_GHGI_Methane_v2_2020.tif"
- type "image/tiff; application=geotiff; profile=cloud-optimized"
- title "Agriculture - Enteric Fermentation (annual)"
- description "Annual methane emissions from enteric fermentation which is methane emitted as a by-product of the normal livestock digestive process (inventory Agriculture category 3A)."
proj:bbox[] 4 items
- 0 -129.99999694387628
- 1 19.99999923487448
- 2 -60.00000305612369
- 3 55.00000076512553
- proj:epsg 4326.0
proj:shape[] 2 items
- 0 350.0
- 1 700.0
raster:bands[] 1 items
0
- scale 1.0
- offset 0.0
- sampling "area"
- data_type "float32"
histogram
- max 34.75341796875
- min -9999.0
- count 11.0
buckets[] 10 items
- 0 161630.0
- 1 0.0
- 2 0.0
- 3 0.0
- 4 0.0
- 5 0.0
- 6 0.0
- 7 0.0
- 8 0.0
- 9 83370.0
statistics
- mean -6596.18310546875
- stddev 4737.99560546875
- maximum 34.75341796875
- minimum -9999.0
- valid_percent 0.0004081632653061224
proj:geometry
- type "Polygon"
coordinates[] 1 items
0[] 5 items
0[] 2 items
- 0 -129.99999694387628
- 1 19.99999923487448
1[] 2 items
- 0 -60.00000305612369
- 1 19.99999923487448
2[] 2 items
- 0 -60.00000305612369
- 1 55.00000076512553
3[] 2 items
- 0 -129.99999694387628
- 1 55.00000076512553
4[] 2 items
- 0 -129.99999694387628
- 1 19.99999923487448
proj:projjson
id
- code 4326.0
- authority "EPSG"
- name "WGS 84"
- type "GeographicCRS"
datum
- name "World Geodetic System 1984"
- type "GeodeticReferenceFrame"
ellipsoid
- name "WGS 84"
- semi_major_axis 6378137.0
- inverse_flattening 298.257223563
- $schema "https://proj.org/schemas/v0.4/projjson.schema.json"
coordinate_system
axis[] 2 items
0
- name "Geodetic latitude"
- unit "degree"
- direction "north"
- abbreviation "Lat"
1
- name "Geodetic longitude"
- unit "degree"
- direction "east"
- abbreviation "Lon"
- subtype "ellipsoidal"
proj:transform[] 9 items
- 0 0.09999999126821799
- 1 0.0
- 2 -129.99999694387628
- 3 0.0
- 4 -0.10000000437214586
- 5 55.00000076512553
- 6 0.0
- 7 0.0
- 8 1.0
roles[] 2 items
- 0 "data"
- 1 "layer"
petro-production-other
- href "s3://ghgc-data-store/epa-ch4emission-yeargrid-v2express/Express_Extension_emi_ch4_2B8_Industry_Petrochemical_Gridded_GHGI_Methane_v2_2020.tif"
- type "image/tiff; application=geotiff; profile=cloud-optimized"
- title "Other - Petrochemical Production (annual)"
- description "Annual methane emissions from Petrochemical Production (inventory Industrial Processes and Product Use category 2B8)."
proj:bbox[] 4 items
- 0 -129.99999694387628
- 1 19.99999923487448
- 2 -60.00000305612369
- 3 55.00000076512553
- proj:epsg 4326.0
proj:shape[] 2 items
- 0 350.0
- 1 700.0
raster:bands[] 1 items
0
- scale 1.0
- offset 0.0
- sampling "area"
- data_type "float32"
histogram
- max 39.25223159790039
- min -9999.0
- count 11.0
buckets[] 10 items
- 0 244974.0
- 1 0.0
- 2 0.0
- 3 0.0
- 4 0.0
- 5 0.0
- 6 0.0
- 7 0.0
- 8 0.0
- 9 26.0
statistics
- mean -9997.9384765625
- stddev 103.04502868652344
- maximum 39.25223159790039
- minimum -9999.0
- valid_percent 0.0004081632653061224
proj:geometry
- type "Polygon"
coordinates[] 1 items
0[] 5 items
0[] 2 items
- 0 -129.99999694387628
- 1 19.99999923487448
1[] 2 items
- 0 -60.00000305612369
- 1 19.99999923487448
2[] 2 items
- 0 -60.00000305612369
- 1 55.00000076512553
3[] 2 items
- 0 -129.99999694387628
- 1 55.00000076512553
4[] 2 items
- 0 -129.99999694387628
- 1 19.99999923487448
proj:projjson
id
- code 4326.0
- authority "EPSG"
- name "WGS 84"
- type "GeographicCRS"
datum
- name "World Geodetic System 1984"
- type "GeodeticReferenceFrame"
ellipsoid
- name "WGS 84"
- semi_major_axis 6378137.0
- inverse_flattening 298.257223563
- $schema "https://proj.org/schemas/v0.4/projjson.schema.json"
coordinate_system
axis[] 2 items
0
- name "Geodetic latitude"
- unit "degree"
- direction "north"
- abbreviation "Lat"
1
- name "Geodetic longitude"
- unit "degree"
- direction "east"
- abbreviation "Lon"
- subtype "ellipsoidal"
proj:transform[] 9 items
- 0 0.09999999126821799
- 1 0.0
- 2 -129.99999694387628
- 3 0.0
- 4 -0.10000000437214586
- 5 55.00000076512553
- 6 0.0
- 7 0.0
- 8 1.0
roles[] 2 items
- 0 "data"
- 1 "layer"
mobile-combustion-other
- href "s3://ghgc-data-store/epa-ch4emission-yeargrid-v2express/Express_Extension_emi_ch4_1A_Combustion_Mobile_Gridded_GHGI_Methane_v2_2020.tif"
- type "image/tiff; application=geotiff; profile=cloud-optimized"
- title "Other - Mobile Combustion (annual)"
- description "Annual methane emissions from Mobile Combustion (inventory Energy 1A sub-category)."
proj:bbox[] 4 items
- 0 -129.99999694387628
- 1 19.99999923487448
- 2 -60.00000305612369
- 3 55.00000076512553
- proj:epsg 4326.0
proj:shape[] 2 items
- 0 350.0
- 1 700.0
raster:bands[] 1 items
0
- scale 1.0
- offset 0.0
- sampling "area"
- data_type "float32"
histogram
- max 1.7823798656463623
- min -9999.0
- count 11.0
buckets[] 10 items
- 0 158134.0
- 1 0.0
- 2 0.0
- 3 0.0
- 4 0.0
- 5 0.0
- 6 0.0
- 7 0.0
- 8 0.0
- 9 86866.0
statistics
- mean -6453.80078125
- stddev 4783.30908203125
- maximum 1.7823798656463623
- minimum -9999.0
- valid_percent 0.0004081632653061224
proj:geometry
- type "Polygon"
coordinates[] 1 items
0[] 5 items
0[] 2 items
- 0 -129.99999694387628
- 1 19.99999923487448
1[] 2 items
- 0 -60.00000305612369
- 1 19.99999923487448
2[] 2 items
- 0 -60.00000305612369
- 1 55.00000076512553
3[] 2 items
- 0 -129.99999694387628
- 1 55.00000076512553
4[] 2 items
- 0 -129.99999694387628
- 1 19.99999923487448
proj:projjson
id
- code 4326.0
- authority "EPSG"
- name "WGS 84"
- type "GeographicCRS"
datum
- name "World Geodetic System 1984"
- type "GeodeticReferenceFrame"
ellipsoid
- name "WGS 84"
- semi_major_axis 6378137.0
- inverse_flattening 298.257223563
- $schema "https://proj.org/schemas/v0.4/projjson.schema.json"
coordinate_system
axis[] 2 items
0
- name "Geodetic latitude"
- unit "degree"
- direction "north"
- abbreviation "Lat"
1
- name "Geodetic longitude"
- unit "degree"
- direction "east"
- abbreviation "Lon"
- subtype "ellipsoidal"
proj:transform[] 9 items
- 0 0.09999999126821799
- 1 0.0
- 2 -129.99999694387628
- 3 0.0
- 4 -0.10000000437214586
- 5 55.00000076512553
- 6 0.0
- 7 0.0
- 8 1.0
roles[] 2 items
- 0 "data"
- 1 "layer"
total-petroleum-systems
- href "s3://ghgc-data-store/epa-ch4emission-yeargrid-v2express/Express_Extension_petroleum-systems_Gridded_GHGI_Methane_v2_2020.tif"
- type "image/tiff; application=geotiff; profile=cloud-optimized"
- title "Total Petroleum Systems (annual)"
- description "Total annual methane emission fluxes from Petroleum Systems (sum of inventory Energy 1B2a sub-categories which includes Petroleum Production, Refining, Exploration and Transport)."
proj:bbox[] 4 items
- 0 -129.99999694387628
- 1 19.99999923487448
- 2 -60.00000305612369
- 3 55.00000076512553
- proj:epsg 4326.0
proj:shape[] 2 items
- 0 350.0
- 1 700.0
raster:bands[] 1 items
0
- scale 1.0
- offset 0.0
- sampling "area"
- data_type "float32"
histogram
- max 140.2111053466797
- min -9999.0
- count 11.0
buckets[] 10 items
- 0 233456.0
- 1 0.0
- 2 0.0
- 3 0.0
- 4 0.0
- 5 0.0
- 6 0.0
- 7 0.0
- 8 0.0
- 9 11544.0
statistics
- mean -9527.798828125
- stddev 2118.995849609375
- maximum 140.2111053466797
- minimum -9999.0
- valid_percent 0.0004081632653061224
proj:geometry
- type "Polygon"
coordinates[] 1 items
0[] 5 items
0[] 2 items
- 0 -129.99999694387628
- 1 19.99999923487448
1[] 2 items
- 0 -60.00000305612369
- 1 19.99999923487448
2[] 2 items
- 0 -60.00000305612369
- 1 55.00000076512553
3[] 2 items
- 0 -129.99999694387628
- 1 55.00000076512553
4[] 2 items
- 0 -129.99999694387628
- 1 19.99999923487448
proj:projjson
id
- code 4326.0
- authority "EPSG"
- name "WGS 84"
- type "GeographicCRS"
datum
- name "World Geodetic System 1984"
- type "GeodeticReferenceFrame"
ellipsoid
- name "WGS 84"
- semi_major_axis 6378137.0
- inverse_flattening 298.257223563
- $schema "https://proj.org/schemas/v0.4/projjson.schema.json"
coordinate_system
axis[] 2 items
0
- name "Geodetic latitude"
- unit "degree"
- direction "north"
- abbreviation "Lat"
1
- name "Geodetic longitude"
- unit "degree"
- direction "east"
- abbreviation "Lon"
- subtype "ellipsoidal"
proj:transform[] 9 items
- 0 0.09999999126821799
- 1 0.0
- 2 -129.99999694387628
- 3 0.0
- 4 -0.10000000437214586
- 5 55.00000076512553
- 6 0.0
- 7 0.0
- 8 1.0
roles[] 2 items
- 0 "data"
- 1 "layer"
transmission-storage-ngs
- href "s3://ghgc-data-store/epa-ch4emission-yeargrid-v2express/Express_Extension_emi_ch4_1B2b_Natural_Gas_TransmissionStorage_Gridded_GHGI_Methane_v2_2020.tif"
- type "image/tiff; application=geotiff; profile=cloud-optimized"
- title "Natural Gas - Transmission and Storage (annual)"
- description "Annual methane emissions from Natural Gas Transmission and Storage (inventory Energy 1B2b sub-category)."
proj:bbox[] 4 items
- 0 -129.99999694387628
- 1 19.99999923487448
- 2 -60.00000305612369
- 3 55.00000076512553
- proj:epsg 4326.0
proj:shape[] 2 items
- 0 350.0
- 1 700.0
raster:bands[] 1 items
0
- scale 1.0
- offset 0.0
- sampling "area"
- data_type "float32"
histogram
- max 174.0918426513672
- min -9999.0
- count 11.0
buckets[] 10 items
- 0 215921.0
- 1 0.0
- 2 0.0
- 3 0.0
- 4 0.0
- 5 0.0
- 6 0.0
- 7 0.0
- 8 0.0
- 9 29079.0
statistics
- mean -8812.154296875
- stddev 3234.086669921875
- maximum 174.0918426513672
- minimum -9999.0
- valid_percent 0.0004081632653061224
proj:geometry
- type "Polygon"
coordinates[] 1 items
0[] 5 items
0[] 2 items
- 0 -129.99999694387628
- 1 19.99999923487448
1[] 2 items
- 0 -60.00000305612369
- 1 19.99999923487448
2[] 2 items
- 0 -60.00000305612369
- 1 55.00000076512553
3[] 2 items
- 0 -129.99999694387628
- 1 55.00000076512553
4[] 2 items
- 0 -129.99999694387628
- 1 19.99999923487448
proj:projjson
id
- code 4326.0
- authority "EPSG"
- name "WGS 84"
- type "GeographicCRS"
datum
- name "World Geodetic System 1984"
- type "GeodeticReferenceFrame"
ellipsoid
- name "WGS 84"
- semi_major_axis 6378137.0
- inverse_flattening 298.257223563
- $schema "https://proj.org/schemas/v0.4/projjson.schema.json"
coordinate_system
axis[] 2 items
0
- name "Geodetic latitude"
- unit "degree"
- direction "north"
- abbreviation "Lat"
1
- name "Geodetic longitude"
- unit "degree"
- direction "east"
- abbreviation "Lon"
- subtype "ellipsoidal"
proj:transform[] 9 items
- 0 0.09999999126821799
- 1 0.0
- 2 -129.99999694387628
- 3 0.0
- 4 -0.10000000437214586
- 5 55.00000076512553
- 6 0.0
- 7 0.0
- 8 1.0
roles[] 2 items
- 0 "data"
- 1 "layer"
industrial-landfill-waste
- href "s3://ghgc-data-store/epa-ch4emission-yeargrid-v2express/Express_Extension_emi_ch4_5A1_Landfills_Industrial_Gridded_GHGI_Methane_v2_2020.tif"
- type "image/tiff; application=geotiff; profile=cloud-optimized"
- title "Waste - Industrial Landfills (annual)"
- description "Annual methane emissions from Industrial Landfills (inventory Waste 5A1 sub-category)."
proj:bbox[] 4 items
- 0 -129.99999694387628
- 1 19.99999923487448
- 2 -60.00000305612369
- 3 55.00000076512553
- proj:epsg 4326.0
proj:shape[] 2 items
- 0 350.0
- 1 700.0
raster:bands[] 1 items
0
- scale 1.0
- offset 0.0
- sampling "area"
- data_type "float32"
histogram
- max 362.9629211425781
- min -9999.0
- count 11.0
buckets[] 10 items
- 0 240762.0
- 1 0.0
- 2 0.0
- 3 0.0
- 4 0.0
- 5 0.0
- 6 0.0
- 7 0.0
- 8 0.0
- 9 4238.0
statistics
- mean -9826.0126953125
- stddev 1303.853515625
- maximum 362.9629211425781
- minimum -9999.0
- valid_percent 0.0004081632653061224
proj:geometry
- type "Polygon"
coordinates[] 1 items
0[] 5 items
0[] 2 items
- 0 -129.99999694387628
- 1 19.99999923487448
1[] 2 items
- 0 -60.00000305612369
- 1 19.99999923487448
2[] 2 items
- 0 -60.00000305612369
- 1 55.00000076512553
3[] 2 items
- 0 -129.99999694387628
- 1 55.00000076512553
4[] 2 items
- 0 -129.99999694387628
- 1 19.99999923487448
proj:projjson
id
- code 4326.0
- authority "EPSG"
- name "WGS 84"
- type "GeographicCRS"
datum
- name "World Geodetic System 1984"
- type "GeodeticReferenceFrame"
ellipsoid
- name "WGS 84"
- semi_major_axis 6378137.0
- inverse_flattening 298.257223563
- $schema "https://proj.org/schemas/v0.4/projjson.schema.json"
coordinate_system
axis[] 2 items
0
- name "Geodetic latitude"
- unit "degree"
- direction "north"
- abbreviation "Lat"
1
- name "Geodetic longitude"
- unit "degree"
- direction "east"
- abbreviation "Lon"
- subtype "ellipsoidal"
proj:transform[] 9 items
- 0 0.09999999126821799
- 1 0.0
- 2 -129.99999694387628
- 3 0.0
- 4 -0.10000000437214586
- 5 55.00000076512553
- 6 0.0
- 7 0.0
- 8 1.0
roles[] 2 items
- 0 "data"
- 1 "layer"
total-natural-gas-systems
- href "s3://ghgc-data-store/epa-ch4emission-yeargrid-v2express/Express_Extension_natural-gas-systems_Gridded_GHGI_Methane_v2_2020.tif"
- type "image/tiff; application=geotiff; profile=cloud-optimized"
- title "Total Natural Gas Systems (annual)"
- description "Total annual methane emission fluxes from Natural Gas Systems (sum of inventory Energy 1B2b sub-categories which includes Natural Gas Production, Transmission & Storage, Processing, Distribution and Exploration)."
proj:bbox[] 4 items
- 0 -129.99999694387628
- 1 19.99999923487448
- 2 -60.00000305612369
- 3 55.00000076512553
- proj:epsg 4326.0
proj:shape[] 2 items
- 0 350.0
- 1 700.0
raster:bands[] 1 items
0
- scale 1.0
- offset 0.0
- sampling "area"
- data_type "float32"
histogram
- max 539.842529296875
- min -9999.0
- count 11.0
buckets[] 10 items
- 0 167033.0
- 1 0.0
- 2 0.0
- 3 0.0
- 4 0.0
- 5 0.0
- 6 0.0
- 7 0.0
- 8 0.0
- 9 77967.0
statistics
- mean -6816.72021484375
- stddev 4657.83544921875
- maximum 539.842529296875
- minimum -9999.0
- valid_percent 0.0004081632653061224
proj:geometry
- type "Polygon"
coordinates[] 1 items
0[] 5 items
0[] 2 items
- 0 -129.99999694387628
- 1 19.99999923487448
1[] 2 items
- 0 -60.00000305612369
- 1 19.99999923487448
2[] 2 items
- 0 -60.00000305612369
- 1 55.00000076512553
3[] 2 items
- 0 -129.99999694387628
- 1 55.00000076512553
4[] 2 items
- 0 -129.99999694387628
- 1 19.99999923487448
proj:projjson
id
- code 4326.0
- authority "EPSG"
- name "WGS 84"
- type "GeographicCRS"
datum
- name "World Geodetic System 1984"
- type "GeodeticReferenceFrame"
ellipsoid
- name "WGS 84"
- semi_major_axis 6378137.0
- inverse_flattening 298.257223563
- $schema "https://proj.org/schemas/v0.4/projjson.schema.json"
coordinate_system
axis[] 2 items
0
- name "Geodetic latitude"
- unit "degree"
- direction "north"
- abbreviation "Lat"
1
- name "Geodetic longitude"
- unit "degree"
- direction "east"
- abbreviation "Lon"
- subtype "ellipsoidal"
proj:transform[] 9 items
- 0 0.09999999126821799
- 1 0.0
- 2 -129.99999694387628
- 3 0.0
- 4 -0.10000000437214586
- 5 55.00000076512553
- 6 0.0
- 7 0.0
- 8 1.0
roles[] 2 items
- 0 "data"
- 1 "layer"
ferroalloy-production-other
- href "s3://ghgc-data-store/epa-ch4emission-yeargrid-v2express/Express_Extension_emi_ch4_2C2_Industry_Ferroalloy_Gridded_GHGI_Methane_v2_2020.tif"
- type "image/tiff; application=geotiff; profile=cloud-optimized"
- title "Other - Ferroalloy Production (annual)"
- description "Annual methane emissions from Ferroalloy Production (inventory Industrial Processes and Product Use category 2C2)."
proj:bbox[] 4 items
- 0 -129.99999694387628
- 1 19.99999923487448
- 2 -60.00000305612369
- 3 55.00000076512553
- proj:epsg 4326.0
proj:shape[] 2 items
- 0 350.0
- 1 700.0
raster:bands[] 1 items
0
- scale 1.0
- offset 0.0
- sampling "area"
- data_type "float32"
histogram
- max 17.590591430664062
- min -9999.0
- count 11.0
buckets[] 10 items
- 0 244990.0
- 1 0.0
- 2 0.0
- 3 0.0
- 4 0.0
- 5 0.0
- 6 0.0
- 7 0.0
- 8 0.0
- 9 10.0
statistics
- mean -9998.5908203125
- stddev 63.95193862915039
- maximum 17.590591430664062
- minimum -9999.0
- valid_percent 0.0004081632653061224
proj:geometry
- type "Polygon"
coordinates[] 1 items
0[] 5 items
0[] 2 items
- 0 -129.99999694387628
- 1 19.99999923487448
1[] 2 items
- 0 -60.00000305612369
- 1 19.99999923487448
2[] 2 items
- 0 -60.00000305612369
- 1 55.00000076512553
3[] 2 items
- 0 -129.99999694387628
- 1 55.00000076512553
4[] 2 items
- 0 -129.99999694387628
- 1 19.99999923487448
proj:projjson
id
- code 4326.0
- authority "EPSG"
- name "WGS 84"
- type "GeographicCRS"
datum
- name "World Geodetic System 1984"
- type "GeodeticReferenceFrame"
ellipsoid
- name "WGS 84"
- semi_major_axis 6378137.0
- inverse_flattening 298.257223563
- $schema "https://proj.org/schemas/v0.4/projjson.schema.json"
coordinate_system
axis[] 2 items
0
- name "Geodetic latitude"
- unit "degree"
- direction "north"
- abbreviation "Lat"
1
- name "Geodetic longitude"
- unit "degree"
- direction "east"
- abbreviation "Lon"
- subtype "ellipsoidal"
proj:transform[] 9 items
- 0 0.09999999126821799
- 1 0.0
- 2 -129.99999694387628
- 3 0.0
- 4 -0.10000000437214586
- 5 55.00000076512553
- 6 0.0
- 7 0.0
- 8 1.0
roles[] 2 items
- 0 "data"
- 1 "layer"
stationary-combustion-other
- href "s3://ghgc-data-store/epa-ch4emission-yeargrid-v2express/Express_Extension_emi_ch4_1A_Combustion_Stationary_Gridded_GHGI_Methane_v2_2020.tif"
- type "image/tiff; application=geotiff; profile=cloud-optimized"
- title "Other - Stationary Combustion (annual)"
- description "Annual methane emissions from Stationary Combustion (inventory Energy 1A sub-category)."
proj:bbox[] 4 items
- 0 -129.99999694387628
- 1 19.99999923487448
- 2 -60.00000305612369
- 3 55.00000076512553
- proj:epsg 4326.0
proj:shape[] 2 items
- 0 350.0
- 1 700.0
raster:bands[] 1 items
0
- scale 1.0
- offset 0.0
- sampling "area"
- data_type "float32"
histogram
- max 8.104816436767578
- min -9999.0
- count 11.0
buckets[] 10 items
- 0 169107.0
- 1 0.0
- 2 0.0
- 3 0.0
- 4 0.0
- 5 0.0
- 6 0.0
- 7 0.0
- 8 0.0
- 9 75893.0
statistics
- mean -6901.62255859375
- stddev 4623.533203125
- maximum 8.104816436767578
- minimum -9999.0
- valid_percent 0.0004081632653061224
proj:geometry
- type "Polygon"
coordinates[] 1 items
0[] 5 items
0[] 2 items
- 0 -129.99999694387628
- 1 19.99999923487448
1[] 2 items
- 0 -60.00000305612369
- 1 19.99999923487448
2[] 2 items
- 0 -60.00000305612369
- 1 55.00000076512553
3[] 2 items
- 0 -129.99999694387628
- 1 55.00000076512553
4[] 2 items
- 0 -129.99999694387628
- 1 19.99999923487448
proj:projjson
id
- code 4326.0
- authority "EPSG"
- name "WGS 84"
- type "GeographicCRS"
datum
- name "World Geodetic System 1984"
- type "GeodeticReferenceFrame"
ellipsoid
- name "WGS 84"
- semi_major_axis 6378137.0
- inverse_flattening 298.257223563
- $schema "https://proj.org/schemas/v0.4/projjson.schema.json"
coordinate_system
axis[] 2 items
0
- name "Geodetic latitude"
- unit "degree"
- direction "north"
- abbreviation "Lat"
1
- name "Geodetic longitude"
- unit "degree"
- direction "east"
- abbreviation "Lon"
- subtype "ellipsoidal"
proj:transform[] 9 items
- 0 0.09999999126821799
- 1 0.0
- 2 -129.99999694387628
- 3 0.0
- 4 -0.10000000437214586
- 5 55.00000076512553
- 6 0.0
- 7 0.0
- 8 1.0
roles[] 2 items
- 0 "data"
- 1 "layer"
rendered_preview
- href "https://earth.gov/ghgcenter/api/raster/collections/epa-ch4emission-yeargrid-v2express/items/epa-ch4emission-yeargrid-v2express-2020/preview.png?assets=total-methane&maxzoom=5&minzoom=0&rescale=0%2C20&colormap_name=epa-ghgi-ch4"
- type "image/png"
- title "Rendered preview"
- rel "preview"
roles[] 1 items
- 0 "overview"
- collection "epa-ch4emission-yeargrid-v2express"
# Restructure our items into a dictionary where keys are the datetime items so we can query more easily by date/time, e.g. "2020"
items_dict = {item.properties["datetime"][:4]: item for item in collection.get_items()}# Before we go further, let's pick which asset to focus on for the remainder of the notebook.
# We'll focus on emissions from coal mines in this notebook, so our asset of interest is:
asset_name = "total-coal-mines"Creating Maps Using Folium
In this notebook, you will explore the impacts of methane emissions by examining changes over time. You will visualize the outputs on a map using folium.
Fetch Imagery from Raster API
Here we get information from the Raster API which we will add to our map in the next section.
# Specify two date/times that you would like to visualize, using the format of items_dict.keys()
dates = ['2018','2012']Below, we use some statistics of the raster data to set upper and lower limits for our color bar. These are saved as the rescale_values, and will be passed to the Raster API in the following step(s).
# Extract collection name and item ID for the first date
observation_date_1 = items_dict[dates[0]]
collection_id = observation_date_1.collection_id
item_id = observation_date_1.id
# Select relevant asset
object = observation_date_1.assets[asset_name]
raster_bands = object.extra_fields.get("raster:bands", [{}])
# Print the raster bands' information
raster_bands[{'scale': 1.0,
'offset': 0.0,
'sampling': 'area',
'data_type': 'float32',
'histogram': {'max': 1642.84814453125,
'min': -9999.0,
'count': 11.0,
'buckets': [243327.0, 0.0, 0.0, 0.0, 0.0, 0.0, 0.0, 0.0, 1663.0, 10.0]},
'statistics': {'mean': -9930.62109375,
'stddev': 824.6806640625,
'maximum': 1642.84814453125,
'minimum': -9999.0,
'valid_percent': 0.0004081632653061224}}]# -9999.0 is the value for missing data, which mucks up our ability to use the mean or stddev for a colorbar range.
# Instead we'll just use the maximum value, and make the minimum colorbar value zero.
rescale_values = {
"max": raster_bands[0]['statistics']['maximum'],
"min": 0,
}
print(rescale_values){'max': 1642.84814453125, 'min': 0}Now, you will pass the item id, collection name, asset name, and the rescale values to the Raster API endpoint. This step is done twice, one for each date/time you will visualize, and tells the Raster API which collection, item, and asset you want to view, specifying the colormap and colorbar ranges to use for visualization. The API returns a JSON with information about the requested image. Each image will be referred to as a tile.
# Choose a colormap for displaying the tiles
# For more information on Colormaps in Matplotlib, please visit https://matplotlib.org/stable/users/explain/colors/colormaps.html
color_map = "Spectral_r"# Make a GET request to retrieve information for the first date/time
observation_date_1_tile = requests.get(
f"{RASTER_API_URL}/collections/{collection_id}/items/{item_id}/tilejson.json?"
f"&assets={asset_name}"
f"&color_formula=gamma+r+1.05&colormap_name={color_map.lower()}"
f"&rescale=0,20"
).json()
# Print the properties of the retrieved granule to the console
observation_date_1_tile{'tilejson': '2.2.0',
'version': '1.0.0',
'scheme': 'xyz',
'tiles': ['https://earth.gov/ghgcenter/api/raster/collections/epa-ch4emission-yeargrid-v2express/items/epa-ch4emission-yeargrid-v2express-2018/tiles/WebMercatorQuad/{z}/{x}/{y}@1x?assets=total-coal-mines&color_formula=gamma+r+1.05&colormap_name=spectral_r&rescale=0%2C20'],
'minzoom': 0,
'maxzoom': 24,
'bounds': [-129.99999694387628,
19.99999923487448,
-60.00000305612369,
55.00000076512553],
'center': [-94.99999999999999, 37.5, 0]}# Make a GET request to retrieve information for the second date/time
observation_date_2 = items_dict[dates[1]]
# Extract collection name and item ID
collection_id = observation_date_2.collection_id
item_id = observation_date_2.id
observation_date_2_tile = requests.get(
f"{RASTER_API_URL}/collections/{collection_id}/items/{item_id}/tilejson.json?"
f"&assets={asset_name}"
f"&color_formula=gamma+r+1.05&colormap_name={color_map.lower()}"
f"&rescale=0,20"
).json()
# Print the properties of the retrieved granule to the console
observation_date_2_tile{'tilejson': '2.2.0',
'version': '1.0.0',
'scheme': 'xyz',
'tiles': ['https://earth.gov/ghgcenter/api/raster/collections/epa-ch4emission-yeargrid-v2express/items/epa-ch4emission-yeargrid-v2express-2012/tiles/WebMercatorQuad/{z}/{x}/{y}@1x?assets=total-coal-mines&color_formula=gamma+r+1.05&colormap_name=spectral_r&rescale=0%2C20'],
'minzoom': 0,
'maxzoom': 24,
'bounds': [-129.99999694387628,
19.99999923487448,
-60.00000305612369,
55.00000076512553],
'center': [-94.99999999999999, 37.5, 0]}Generate Map
# Initialize the map, specifying the center of the map and the starting zoom level.
# 'folium.plugins' allows mapping side-by-side via 'DualMap'
# Map is centered on the position specified by "location=(lat,lon)"
map_ = folium.plugins.DualMap(location=(38.9, -80.0), zoom_start=6)
# Define the first map layer (January 2018)
map_layer_2018 = TileLayer(
tiles=observation_date_1_tile["tiles"][0], # Path to retrieve the tile
attr="GHG", # Set the attribution
name='January 2018', # Title for the layer
overlay=True, # The layer can be overlaid on the map
opacity=0.7, # Adjust the transparency of the layer
)
# Add the first layer to the Dual Map
# This will appear on the left side, specified by 'm1'
map_layer_2018.add_to(map_.m1)
# Define the second map layer (January 2012)
map_layer_2012 = TileLayer(
tiles=observation_date_2_tile["tiles"][0], # Path to retrieve the tile
attr="GHG", # Set the attribution
name='January 2012', # Title for the layer
overlay=True, # The layer can be overlaid on the map
opacity=0.7, # Adjust the transparency of the layer
)
# Add the second layer to the Dual Map
# This will appear on the left side, specified by 'm2'
map_layer_2012.add_to(map_.m2)
# Add a layer control to switch between map layers
folium.LayerControl(collapsed=False).add_to(map_)
# Add colorbar
# We can use one of 'generate_html_colorbar' from the 'ghgc_utils' module
# to create an HTML colorbar representation.
legend_html = ghgc_utils.generate_html_colorbar(color_map,rescale_values,label="molecules CH₄/cm²/s")
# Add colorbar to the map
map_.get_root().html.add_child(folium.Element(legend_html))
# Visualize the Dual Map
map_<<<<<<< local <modified: text/html, text/plain>=======>>>>>>> remote <modified: text/html, text/plain>
>>>>>>> remote <removed>Observe from this that the southern end of the Appalachian Mountains saw somewhat of a decrease in methane emissions from coal mines between 2012 and 2018.
Calculate Zonal Statistics
To perform zonal statistics, we first need to create a polygon. In this use case, we’ve specified a polygon over the Pittsburgh, Pennsylvania region.
# Give the AOI a name to use in your plot title later on
aoi_name = "Pittsburgh, PA"
# Pittsburgh, PA, USA
aoi = {
"type": "Feature", # Create a feature object
"properties": {},
"geometry": { # Set the bounding coordinates for the polygon
"coordinates": [
[
[-79.4, 39.9], # South-east bounding coordinate
[-79.4, 40.9], # North-east bounding coordinate
[-80.5, 40.9], # North-west bounding coordinate
[-80.5, 39.9], # South-west bounding coordinate
[-79.4, 39.9] # South-east bounding coordinate (closing the polygon)
]
],
"type": "Polygon",
},
}Generate the statistics for the AOI using a function from the ghgc_utils module, which fetches the data and its statistics from the Raster API.
%%time
# Statistics will be returned as a Pandas DataFrame
df = ghgc_utils.generate_stats(items,aoi,url=RASTER_API_URL,asset=asset_name)
df.head(5)Generating stats...
Done!
CPU times: user 27 ms, sys: 4.2 ms, total: 31.2 ms
Wall time: 956 ms| datetime | min | max | mean | count | sum | std | median | majority | minority | unique | histogram | valid_percent | masked_pixels | valid_pixels | percentile_2 | percentile_98 | date | |
|---|---|---|---|---|---|---|---|---|---|---|---|---|---|---|---|---|---|---|
| 0 | 2020-01-01T00:00:00Z | 0.00000000000000073460 | 1312.80090332031250000000 | 36.88801574707031250000 | 69.00000000000000000000 | 2545.27319335937500000000 | 204.32702036196778294652 | 0.00000000005410499132 | 0.00000000005410499132 | 0.00000000000000073460 | 51.00000000000000000000 | [[67, 0, 0, 0, 0, 0, 0, 0, 1, 1], [7.345994349... | 52.27000000000000312639 | 63.00000000000000000000 | 69.00000000000000000000 | 0.00000000000000244863 | 1117.67700195312500000000 | 2020-01-01 00:00:00+00:00 |
| 1 | 2019-01-01T00:00:00+00:00 | 0.00000000000000075290 | 1470.95764160156250000000 | 41.05800247192382812500 | 69.00000000000000000000 | 2833.00219726562500000000 | 228.25951513573318152339 | 0.00000000005545252799 | 0.00000000005545252799 | 0.00000000000000075290 | 51.00000000000000000000 | [[67, 0, 0, 0, 0, 0, 0, 0, 1, 1], [7.528953466... | 52.27000000000000312639 | 63.00000000000000000000 | 69.00000000000000000000 | 0.00000000000000250961 | 1243.22229003906250000000 | 2019-01-01 00:00:00+00:00 |
| 2 | 2018-01-01T00:00:00+00:00 | 0.00000000000000078660 | 1642.84814453125000000000 | 45.81293487548828125000 | 69.00000000000000000000 | 3161.09252929687500000000 | 255.32128197870619601417 | 0.00000000005793516014 | 0.00000000005793516014 | 0.00000000000000078660 | 51.00000000000000000000 | [[67, 0, 0, 0, 0, 0, 0, 0, 1, 1], [7.866027580... | 52.27000000000000312639 | 63.00000000000000000000 | 69.00000000000000000000 | 0.00000000000000262197 | 1393.42944335937500000000 | 2018-01-01 00:00:00+00:00 |
| 3 | 2017-01-01T00:00:00+00:00 | 0.00000000000000159273 | 1504.92590332031250000000 | 42.47336196899414062500 | 69.00000000000000000000 | 2930.66186523437500000000 | 234.00194477023049444142 | 0.00000000011730856564 | 0.00000000011730856564 | 0.00000000000000159273 | 52.00000000000000000000 | [[67, 0, 0, 0, 0, 0, 0, 0, 1, 1], [1.592733013... | 52.27000000000000312639 | 63.00000000000000000000 | 69.00000000000000000000 | 0.00000000000000530903 | 1278.66015625000000000000 | 2017-01-01 00:00:00+00:00 |
| 4 | 2016-01-01T00:00:00+00:00 | 0.00000000000000322635 | 1290.34240722656250000000 | 36.09251403808593750000 | 70.00000000000000000000 | 2526.47607421875000000000 | 194.17536975309201352502 | 0.00000002500467743971 | 0.00000000000010761832 | 0.00000000000000322635 | 55.00000000000000000000 | [[68, 0, 0, 0, 0, 0, 0, 1, 0, 1], [3.226349978... | 53.03000000000000113687 | 62.00000000000000000000 | 70.00000000000000000000 | 0.00000000000001075433 | 1029.93347167968750000000 | 2016-01-01 00:00:00+00:00 |
%%time
# %%time = Wall time (execution time) for running the code below
# Generate statistics using the created function "generate_stats" within the bounding box defined by the polygon
stats = {}
for item in items:
date = item["properties"]["datetime"] # Get the associated date
year = date[:4] # Convert datetime to year
stats[year] = generate_stats(item, aoi)CPU times: user 29.4 ms, sys: 102 µs, total: 29.5 ms
Wall time: 1.9 s%%time
Time-Series Analysis
You can now explore the time series (January 2000 -December 2021) of your chosen asset for the specified AOI. You can plot the data set using the code below:
# Ensure 'datetime' column is in datetime format
df['datetime'] = pd.to_datetime(df['datetime'])
# Sort the DataFrame by the datetime column so the plot displays the values from left to right (2020 -> 2022)
df_sorted = df.sort_values(by="datetime")
# Figure size: 20 representing the width, 10 representing the height
fig = plt.figure(figsize=(10, 5))
# Use which_stat to determine which value you would like to plot in the time series - min, max, mean etc.
which_stat = "max"
plt.plot(
df["date"], # X-axis: sorted date
df[which_stat], # Y-axis: maximum CH4 emission
color="red", # Line color
linestyle="-", # Line style
linewidth=2, # Line width
label=f"{which_stat.capitalize()} CH$_4$ emissions", # Legend label
)
# Display legend
plt.legend()
# Insert label for the X-axis
plt.xlabel("Years")
# Insert label for the Y-axis
plt.ylabel("molecules CH₄/cm²/s")
# Insert title for the plot
plt.title(f"{which_stat.capitalize()} CH$_4$ emissions from {items[0].assets[asset_name].title} for {aoi_name} AOI")
# Add data citation
plt.text(
df_sorted["datetime"].iloc[1], # X-coordinate of the text
df_sorted[which_stat].min(), # Y-coordinate of the text
# Text to be displayed
f"Source: {collection.title}",
fontsize=8, # Font size
horizontalalignment="left", # Horizontal alignment
verticalalignment="bottom", # Vertical alignment
color="blue", # Text color
)
# Plot the time series
plt.show()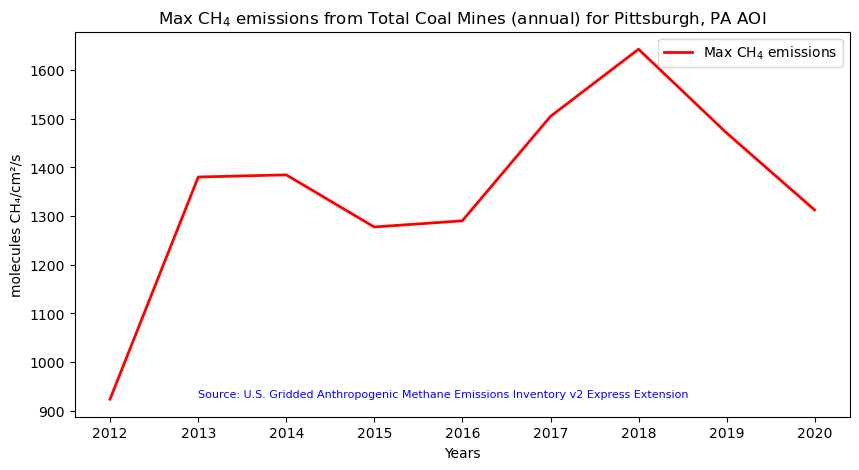
Summary
In this notebook we have successfully completed the following steps for the STAC collection for the U.S. Gridded Anthropogenic Methane Emissions Inventory dataset:
- Install and import the necessary libraries
- Fetch the collection from STAC collections using the appropriate endpoints
- Count the number of existing granules within the collection
- Map and compare the anthropogenic methane emissions for two distinctive months/years
- Generate zonal statistics for the area of interest (AOI)
- Generate a time-series graph of the anthropogenic methane emissions for a specified region
If you have any questions regarding this user notebook, please contact us using the feedback form.